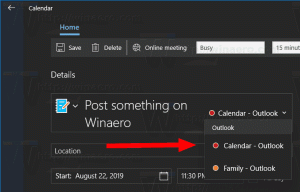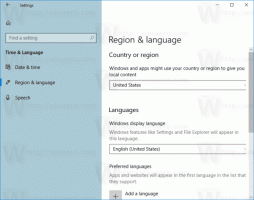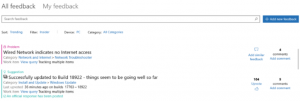Utilisez les informations de connexion pour terminer automatiquement après la mise à jour ou le redémarrage dans Windows 10
Comment activer ou désactiver les informations de connexion pour terminer automatiquement la configuration de l'appareil après la mise à jour ou le redémarrage sous Windows 10
Windows 10 inclut une option spéciale pour vous connecter automatiquement à votre compte utilisateur et terminer l'installation des mises à jour qui nécessitent une connexion utilisateur. Certaines mises à jour nécessitent que l'utilisateur se connecte pour mettre à jour certains composants du système d'exploitation. Windows peut enregistrer votre session utilisateur active et réutiliser les données enregistrées pour vous connecter automatiquement à votre compte utilisateur, appliquer les mises à jour et verrouiller votre session utilisateur.
Publicité
Une brève histoire de la fonctionnalité
L'option a été introduite pour la première fois en Windows 10 build 16251, qui comprend l'interrupteur à bascule Utiliser mes informations de connexion pour terminer automatiquement la configuration de mon appareil après une mise à jour ou un redémarrage sous Paramètres > Comptes d'utilisateurs > Options de connexion.
Dans les versions antérieures de Windows 10, l'option avait été utilisée pour relancer toutes les applications en cours d'exécution après avoir redémarré le système d'exploitation une fois toutes les mises à jour installées. Son comportement a été mal expliqué et a dérouté beaucoup d'utilisateurs. De plus, cela n'a pas fonctionné comme prévu. Lorsque l'option était désactivée, elle empêchait également le système d'exploitation de terminer l'installation des mises à jour.
À partir de Windows 10 version 18963, Microsoft a séparé cette seule option en deux commutateurs différents. Utiliser mes informations de connexion pour terminer automatiquement la configuration de mon appareil après une mise à jour ou un redémarrage, Windows 10 inclut une nouvelle option Enregistrer automatiquement mes applications redémarrables lorsque je me déconnecte et les redémarrer après ma connexion.
Vérifier: Désactiver le redémarrage automatique des applications après la connexion à Windows 10
Voici un certain nombre de méthodes que vous pouvez utiliser pour activer ou désactiver le Utiliser mes informations de connexion pour terminer automatiquement la configuration de mon appareil après une mise à jour ou un redémarrage option.
Pour activer ou désactiver, utilisez les informations de connexion pour terminer automatiquement la configuration de l'appareil après la mise à jour ou le redémarrage sous Windows 10,
- Ouvert Paramètres.
- Aller vers Comptes d'utilisateurs > Options de connexion.
- A droite, activez ou désactivez l'option Utiliser mes informations de connexion pour terminer automatiquement la configuration de mon appareil après une mise à jour ou un redémarrage sous le Intimité section.
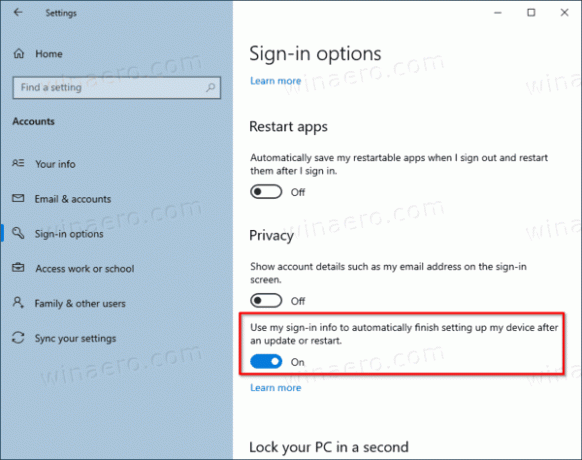
Vous avez terminé.
Alternativement, vous pouvez activer ou désactiver cette option avec un ajustement du Registre.
Pour activer ou désactiver les informations de connexion dans le registre
- Trouvez le compte d'utilisateur SID pour votre compte utilisateur. Tu peux ouvrir une nouvelle invite de commande et tapez
le compte d'utilisateur wmic obtient le nom, le domaine, le sid. Notez la valeur SID.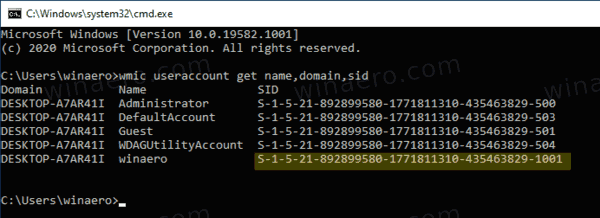
- Ouvrez le Application de l'éditeur de registre.
- Accédez à la clé de registre suivante.
HKEY_LOCAL_MACHINE\SOFTWARE\Microsoft\Windows NT\CurrentVersion\Winlogon\UserARSO\Votre valeur SID. Voir comment accéder à une clé de registre en un clic. Si vous n'avez pas une telle clé, créez-la simplement. - A droite, modifiez ou créez une nouvelle valeur DWORD 32 bits Se désengager. Remarque: même si vous êtes sous Windows 64 bits vous devez toujours créer une valeur DWORD 32 bits.
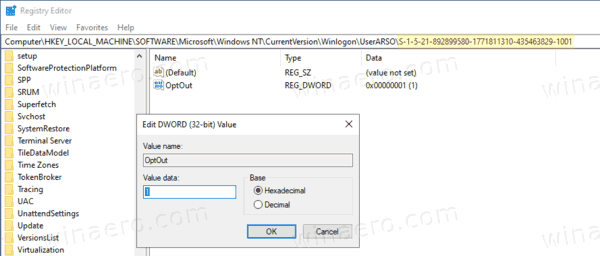
- Définissez sa valeur sur 0 pour activer l'option. Ceci est la valeur par défault.
- Définissez sa valeur sur 1 pour désactiver l'option.
- Pour que les modifications apportées par le réglage du Registre prennent effet, vous devez redémarrer Windows 10.
Vous avez terminé!
Enfin, vous pouvez utiliser soit une option de stratégie de groupe, soit un ajustement du registre de stratégie de groupe. La première méthode peut être utilisée dans les éditions de Windows 10 fournies avec l'application Éditeur de stratégie de groupe local. Si vous utilisez Windows 10 Pro, Entreprise ou Éducation édition, l'application Éditeur de stratégie de groupe locale est disponible dans le système d'exploitation prêt à l'emploi. Les utilisateurs de Windows 10 Home peuvent appliquer un ajustement du Registre.
Les deux méthodes sont expliquées en détail :
Configurer la connexion automatique et le verrouillage après le redémarrage dans Windows 10
C'est ça.