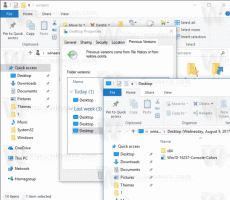Où se trouve la fonction de connexion sans fil « ad hoc » dans Windows 8 et Windows 8.1
Si vous avez « mis à niveau » de Windows 7 vers Windows 8 ou directement vers Windows 8.1, vous avez peut-être remarqué que les connexions Wi-Fi ad hoc (ordinateur-ordinateur) ne sont plus disponibles. L'interface utilisateur pour la mise en place d'une connexion ad hoc n'existe plus dans le Centre Réseau et Partage. Cela peut être un peu décevant. Cependant, avec Windows 7 lui-même, une fonctionnalité de remplacement a été introduite, qui remplace mieux les connexions sans fil ad hoc.
Au lieu de connexions ad hoc, vous devez utiliser le Réseau hébergé sans fil caractéristique. Il fait que votre PC Windows se comporte comme un point d'accès sans fil.
Le réseau hébergé sans fil est une nouvelle fonctionnalité WLAN prise en charge sur Windows 7 et les versions clientes ultérieures et sur Windows Server 2008 R2 et les versions ultérieures de Windows Server. Cette fonctionnalité implémente deux fonctions principales :
- Virtualisation d'un adaptateur sans fil physique en plusieurs adaptateurs sans fil virtuels, parfois appelés Wi-Fi virtuel.
- Point d'accès sans fil (AP) logiciel, parfois appelé SoftAP, qui utilise un adaptateur sans fil virtuel désigné.
Comme vous pouvez le voir, cela peut pleinement remplacer les connexions ad-hoc.
Commencez par ouvrir l'invite de commande en tant qu'administrateur. La meilleure façon d'effectuer cela sur Windows 8 est le menu Utilisateurs avec pouvoir: appuyez sur Gagner + X touches du clavier et choisissez l'élément "Invite de commandes (Admin)". Sous Windows 7, tapez: cmd dans la zone de recherche du menu Démarrer et appuyez sur Ctrl+Maj+Entrée.
Avant de configurer le réseau hébergé, vous devez vous assurer que votre carte réseau Wi-Fi répond aux exigences. Les pilotes appropriés doivent être installés pour que cette fonctionnalité soit activée. À l'invite de commande élevée, tapez ceci :
netsh wlan show pilotes
Notez la chaîne "Réseau hébergé pris en charge". Il doit contenir "Oui". Sinon, vous n'avez pas de chance - les pilotes de votre adaptateur sans fil ne prennent pas en charge la fonction de réseau hébergé.
Pour configurer le réseau hébergé, tapez la commande suivante :
netsh wlan set hostnetwork mode=allow ssid="DESIRED_NETWORK_NAME" key="YOUR_PASSWORD"
Voila, vous venez de créer un réseau hébergé. C'est aussi simple que ça. Maintenant, vous devez le démarrer. La commande suivante le fera pour vous :
netsh.exe wlan start nomréseau hébergé
Lorsque vous en avez terminé, vous pouvez arrêter la connexion à l'aide de cette commande :
netsh.exe arrêter le wlan nomréseau hébergé
Notez que le réseau ne sera pas démarré de manière permanente et disparaîtra après le redémarrage jusqu'à ce que vous le redémarriez. Cependant, par défaut, la phrase secrète/clé stockée sera persistante.
Vous pouvez obtenir des informations détaillées sur le réseau que vous avez démarré avec cette commande :
netsh wlan show nomréseau hébergé
C'est ça. Facile, non? Bien que Microsoft ait supprimé la fonctionnalité de mise en réseau sans fil ad hoc des versions modernes de Windows, cette une astuce simple peut compenser la fonctionnalité manquante pour tous ceux qui ont besoin rapidement d'appareils sans fil pour relier.