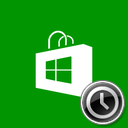Comment restaurer les versions précédentes des fichiers dans Windows 10
Dans cet article, nous verrons comment utiliser la fonctionnalité Windows 10 pour restaurer les versions précédentes des fichiers. Il permet à l'utilisateur d'accéder à une version antidatée d'un fichier ou d'un dossier qui a été modifié au fil du temps.
Publicité
Dans Windows 10, cette fonctionnalité utilise le service de cliché instantané pour obtenir une version précédente à la demande de l'utilisateur. Lorsque Restauration du système est activé, il peut également être utilisé comme source pour une version précédente de votre fichier. De plus, le système d'exploitation peut utiliser l'historique des fichiers ou la sauvegarde Windows, la solution de sauvegarde intégrée introduite pour la première fois dans Windows 7.
La fonction Restaurer les versions précédentes est un outil utile lorsque vous avez accidentellement supprimé un fichier ou un dossier important, ou que son contenu a été écrasé par un virus. Il augmente la fiabilité de vos données et peut vous faire gagner du temps que vous auriez passé à restaurer vos données avec des outils tiers.
Pour restaurer les versions précédentes des fichiers dans Windows 10, procédez comme suit.
- Ouvrir l'explorateur de fichiers.
- Accédez au fichier ou au dossier dont vous souhaitez restaurer la version précédente. Dans cet article, je vais opérer sur mon dossier Desktop situé dans C:\Users\Winaero\Desktop.

- Cliquez avec le bouton droit sur le dossier et sélectionnez Versions précédentes dans le menu contextuel.
 Vous pouvez également ouvrir les propriétés de l'élément et accéder à l'onglet Versions précédentes. Astuce: voir comment ouvrir la fenêtre des propriétés du fichier rapidement.
Vous pouvez également ouvrir les propriétés de l'élément et accéder à l'onglet Versions précédentes. Astuce: voir comment ouvrir la fenêtre des propriétés du fichier rapidement.
- Dans la liste "Versions de fichiers", sélectionnez une version que vous souhaitez restaurer. Cliquez sur le bouton « Ouvrir » pour vérifier le contenu.


- Pour restaurer rapidement la version précédente, cliquez sur le bouton Restaurer. Vous serez invité à écraser la version de fichier existante si elle existe au même emplacement.


C'est ça.
Remarque: si vous utilisez Historique du fichier, il sera possible d'ouvrir l'entrée appropriée de l'historique des fichiers directement à partir de l'onglet Versions précédentes. Consultez la liste déroulante du bouton Ouvrir (si disponible). Il vous indiquera quelle source Windows 10 utilise actuellement pour vous donner accès aux versions précédentes de vos fichiers et dossiers.