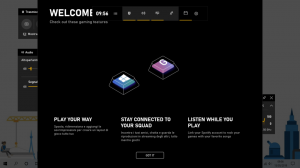Comment voir le type de mémoire DDR dans l'invite de commande dans Windows 10
Lorsque vous avez besoin de savoir quel type de mémoire vous avez installé sur votre PC Windows 10, vous pouvez utiliser uniquement l'invite de commande. Windows 10 est livré avec une commande de console intégrée spéciale. Voyons comment cela peut être fait.
Publicité
Pour savoir quel type de mémoire DDR vous avez dans Windows 10, vous pouvez utiliser l'application Gestionnaire de tâches intégrée. Nous l'avons couvert ici: Trouvez rapidement quel type de mémoire DDR vous avez dans Windows 10.
Cependant, certains utilisateurs signalent que cette fonctionnalité ne fonctionne pas pour eux comme prévu. Le Gestionnaire des tâches affiche DDR2 ou "Autre" au lieu de DDR3. Si vous avez rencontré ce problème, voici un autre moyen de voir quel type de mémoire vous avez installé sur votre PC Windows 10.
Comment voir le type de mémoire dans l'invite de commande dans Windows 10
- Ouvert une invite de commande élevée.
- Tapez la commande suivante :
wmic MemoryChip get BankLabel, Capacity, MemoryType, TypeDetail, Speed, Tag
La commande produit la sortie suivante :
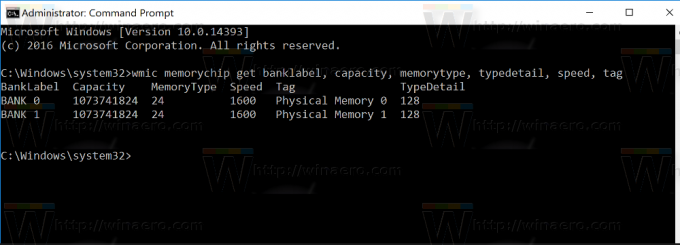
Dans notre cas, l'information dont nous avons besoin est MemoryType. Sa valeur a la signification suivante :
0 = Inconnu. 1 = Autre. 2 = DRAM. 3 = DRAM synchrone. 4 = Cache DRAM. 5 = ODE. 6 = EDRAM. 7 = VRAM. 8 = SRAM. 9 = RAM. 10 = ROM. 11 = Flash. 12 = EEPROM. 13 = FEPROM. 14 = EPROM. 15 = CD-RAM. 16 = 3DRAM. 17 = SDRAM. 18 = SGRAM. 19 = RDRAM. 20 = DDR. 21 = DDR2. 22 = FB-DIMM DDR2. 24 = DDR3: peut ne pas être disponible; voir remarque ci-dessus. 25 = FBD2
Donc, dans mon cas, c'est DDR3, qui est MemoryType de valeur 24.
Les autres détails de la mémoire sont les suivants :
- BankLabel - banque étiquetée physiquement où se trouve la mémoire.
- Capacité - capacité totale de la mémoire physique—en octets.
- Vitesse - Vitesse de la mémoire physique—en MHz.
- Tag - Identificateur de socket unique pour la mémoire physique.
- TypeDetail - Type de mémoire physique représenté. Cela peut être comme suit :
1 = Réservé. 2 = Autre. 4 = Inconnu. 8 = Pagination rapide. 16 = Colonne statique. 32 = Pseudo-statique. 64 = RAMBUS. 128 = Synchrone. 256 = CMOS. 512 = EDO. 1024 = fenêtre DRAM. 2048 = Cache DRAM. 4096 = Non volatile.
Si le Gestionnaire des tâches vous donne des informations erronées ou aucune information sur le type de mémoire dont vous disposez, vous peut interroger les détails de la mémoire à l'aide de l'invite de commande et voir ce que Windows sait exactement de votre mémoire frites.
C'est ça.