Comment changer le dossier de capture du jeu DVR dans Windows 10
Comme vous le savez peut-être déjà, il existe un outil Game DVR intégré dans Windows 10 qui permet de capturer des captures d'écran et d'enregistrer des vidéos de jeu pour les jeux auxquels vous jouez dans le système d'exploitation. Par défaut, ce contenu est enregistré sur le lecteur système sous votre profil utilisateur. Voici comment modifier l'emplacement du dossier de capture du jeu DVR dans Windows 10.
Publicité
La barre de jeu faisait partie de l'application Xbox intégrée dans Windows 10. À partir de Windows 10 build 15019, il s'agit d'une option autonome dans les paramètres. Il fournit une interface utilisateur graphique spéciale qui peut être utilisée pour enregistrer le contenu de l'écran, capturer votre jeu et l'enregistrer sous forme de vidéo, prendre des captures d'écran, etc.

Certains utilisateurs ne sont pas satisfaits des paramètres par défaut de Game DVR. Alors qu'il est possible de
le désactiver complètement, ce n'est peut-être pas une option pour vous, si vous utilisez l'application occasionnellement.Par défaut, les vidéos capturées sont enregistrées en tant que fichier .mp4 et les captures d'écran sont enregistrées en tant que fichier .png dans le dossier C:\Users\votre nom d'utilisateur\Videos\Captures. Voici comment changer ce dossier.
Pour modifier le dossier Game DVR Capture dans Windows 10, procédez comme suit.
- Ouvert Explorateur de fichiers.
- Allez dans le dossier Ce PC\Vidéos.
- Cliquez avec le bouton droit sur le dossier "Captures" et sélectionnez Propriétés.
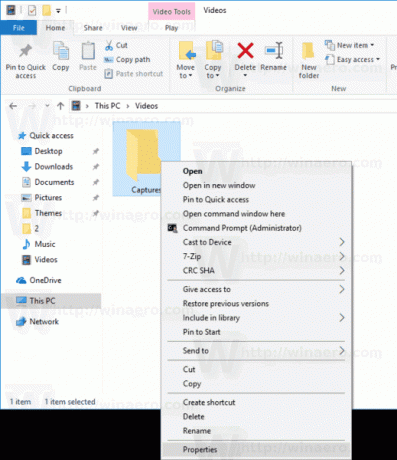
- Dans Propriétés, allez dans l'onglet Emplacement et cliquez sur le bouton Déplacer.
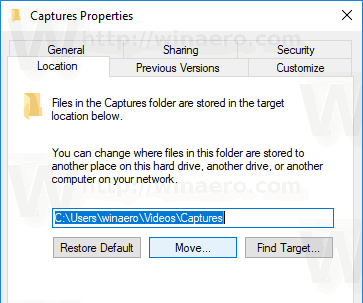
- Sélectionnez un nouvel emplacement pour le dossier Captures.

Vous avez terminé!
Astuce: pour ouvrir le dossier Vidéos plus rapidement, vous pouvez copier-coller la ligne suivante dans la barre d'adresse de l'explorateur de fichiers ou dans la zone de texte de la boîte de dialogue Exécuter (Gagner + R).
C:\Utilisateurs\%nom d'utilisateur%\Vidéos
Remarque: ne sélectionnez pas la racine d'un lecteur, par ex. RÉ:. Si vous essayez de restaurer l'emplacement par défaut du dossier "Captures" ultérieurement, vous obtiendrez un message d'erreur.
Si vous êtes sur un réseau local, vous pouvez sélectionner un partage réseau comme nouveau dossier de destination pour le dossier "Captures". Vous pouvez saisir directement le chemin d'accès au réseau, utiliser la boîte de dialogue de navigation du réseau ou pointer la boîte de dialogue de navigation du dossier vers un lecteur mappé.
Une fois que vous avez déplacé le dossier, vous souhaiterez peut-être vérifier si le nouveau chemin est défini correctement et si le système d'exploitation utilise le bon dossier. Il existe plusieurs façons de trouver l'emplacement actuel de votre dossier Game DVR Capture. Le plus rapide est l'application Paramètres, comme suit.
Comment voir l'emplacement actuel du dossier Game DVR Capture
- Ouvert Paramètres.
- Allez dans Jeux -> Jeu DVR.
- Vérifiez le chemin du dossier pour les clips de jeux et les captures d'écran sous Enregistrement des captures.
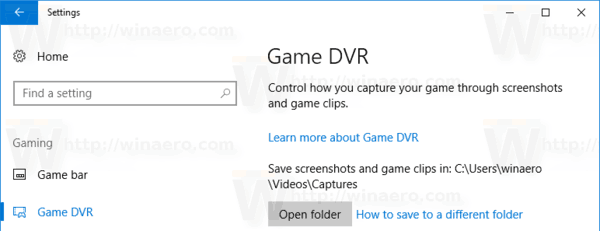
C'est ça.
