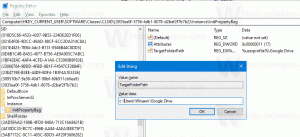Comment créer un point de restauration dans Windows 10
La restauration du système n'est pas une nouvelle fonctionnalité de Windows 10. Cette technologie a été introduite en 2000 avec Windows Milénium Eédition. Il vous permet de restaurer le système d'exploitation installé à l'état précédent. La restauration du système crée des points de restauration qui conservent un état complet des paramètres du registre, des pilotes et de divers fichiers système. L'utilisateur peut restaurer le système d'exploitation sur l'un des points de restauration si Windows 10 devient instable ou ne démarre pas.
Publicité
Dans Windows Vista et versions ultérieures, Microsoft a abandonné le service de restauration du système. Au lieu de cela, le Planificateur de tâches est utilisé pour créer des points de restauration. En outre, Microsoft souhaite économiser de l'espace disque sur les appareils disposant d'un stockage limité. Avec des fonctionnalités plus récentes telles que Reset & Refresh qui fonctionnent différemment, la restauration du système a pris du recul bien qu'elle soit toujours accessible via les options de dépannage et de récupération dans Windows 10.
Un changement malheureux qui s'est produit dans Windows 7 est que les points de restauration du système sont créés beaucoup moins fréquemment maintenant - une fois tous les 7 jours. C'est trop long. De plus, l'espace disque alloué à la restauration du système se réduit automatiquement lorsque votre système manque d'espace libre. Par conséquent, les points de restauration ne sont plus créés. Si quelque chose ne va pas et que vous devez rétablir votre système d'exploitation, vous constaterez peut-être que votre système n'a pas de points de restauration disponibles! Par conséquent, vous devez créer au moins un point de restauration. Cela peut être fait manuellement comme suit :
- presse Gagner + R touches ensemble sur le clavier. La boîte de dialogue Exécuter apparaîtra. Tapez ce qui suit dans la zone Exécuter :
SystemPropertiesProtection

- La boîte de dialogue Propriétés du système apparaîtra avec l'onglet Protection du système actif.
- Par défaut, il est désactivé dans mon Windows 10. Il faut donc l'allumer.
Cliquez sur le bouton Configurer. Dans la boîte de dialogue suivante, définissez l'option « Activer la protection du système » comme indiqué ci-dessous :
- Maintenant, ajustez le curseur vers la droite. 15% devrait suffire :
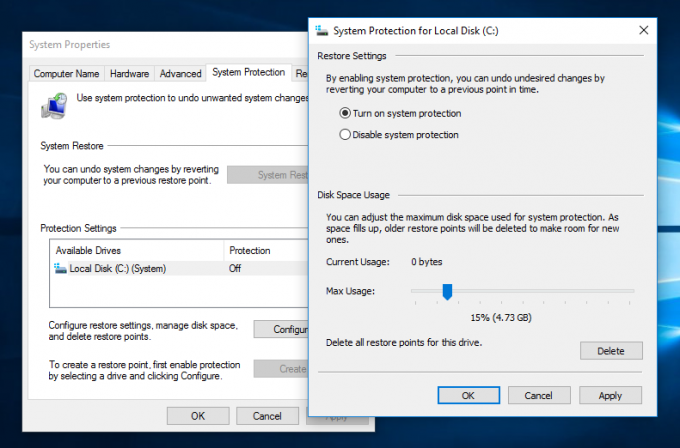 Appuyez sur Appliquer et OK.
Appuyez sur Appliquer et OK. - Cliquez sur le bouton "Créer..." dans la boîte de dialogue Propriétés système. Cette volonté créer un nouveau point de restauration système dans Windows 10:

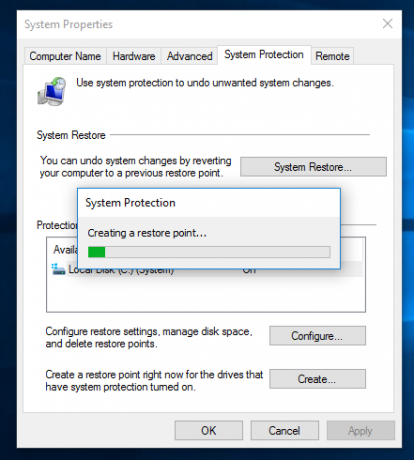
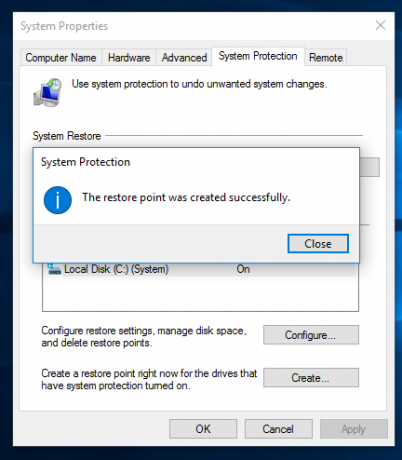 Tapez simplement une description et vous avez terminé.
Tapez simplement une description et vous avez terminé. - La prochaine fois que vous décidez de restaurer Windows 10 à un état antérieur, vous pouvez cliquer sur le bouton "Restauration du système..." dans la boîte de dialogue Propriétés système ou exécuter directement rstrui.exe et suivre l'assistant :

C'est ça. Dans l'article suivant celui-ci, nous verrons en détails comment utiliser les points de restauration pour faire reculer Windows 10, y compris le scénario lorsque Windows 10 ne démarre pas.