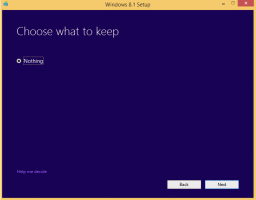Ajouter Google Drive au volet de navigation de l'explorateur de fichiers dans Windows 10
Comment ajouter Google Drive au volet de navigation de l'explorateur de fichiers dans Windows 10
Google Drive est la solution de stockage de documents en ligne créée par la société Google qui existe en éditions personnelles et professionnelles. Les utilisateurs peuvent modifier des feuilles de calcul, des documents et des présentations, ainsi qu'en partager l'accès afin qu'ils puissent être co-édités en temps réel. Google propose un logiciel client spécial, « Sauvegarde et synchronisation » qui simplifie l'opération de synchronisation. Par défaut, Google Drive n'apparaît pas dans la zone gauche de l'explorateur de fichiers de Windows 10. Voici comment l'ajouter ici.
Publicité
Pour un nouvel utilisateur, Google Drive offre 15 Go d'espace de stockage. Cependant, cet espace est partagé entre Google Photos, Google Drive et Gmail. Google Drive est livré avec une intégration transparente avec d'autres services, de sorte que les pièces jointes envoyées à votre boîte de réception Gmail peuvent également être directement enregistrées dans Google Drive.
D'autres solutions de stockage en nuage, y compris celles de Microsoft OneDrive, ajoutent généralement leurs icônes au volet de navigation (la zone de gauche) de l'explorateur de fichiers. Cependant, Google Drive n'y apparaît pas. Au lieu de cela, l'application « Sauvegarde et synchronisation » crée un raccourci de dossier sous l'accès rapide élément qui pointe vers le dossier « Google Drive » lié à votre compte Google.
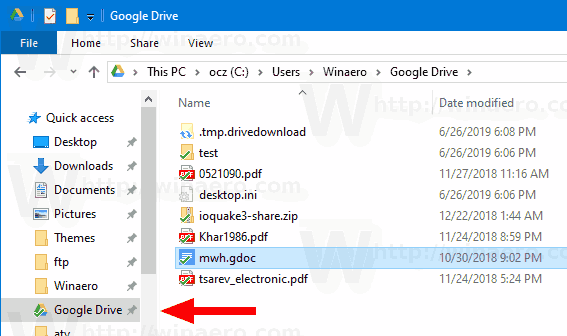
Si vous le souhaitez, vous pouvez créer une icône dédiée pour votre Google Drive qui apparaîtra comme élément racine dans le volet de navigation, de la même manière que OneDrive. Cela peut être fait avec un ajustement du Registre.
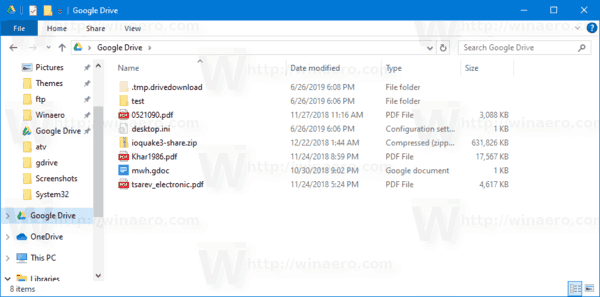
Pour ajouter Google Drive au volet de navigation de l'explorateur de fichiers sous Windows 10,
- Téléchargez l'archive ZIP suivante: Télécharger l'archive ZIP.
- Extrayez son contenu dans n'importe quel dossier. Vous pouvez placer les fichiers directement sur le bureau.
- Débloquer les fichiers.
- Double-cliquez sur le Ajouter Google Drive à Navigation Pane.reg fichier pour le fusionner.

- Si vous êtes exécuter une version 64 bits de Windows 10, Double-cliquez sur le fichier Ajouter Google Drive au volet de navigation-Wow6432Node.reg.
- Pour supprimer l'entrée du menu contextuel, utilisez le fichier fourni Supprimer Google Drive de Navigation Pane.reg.
Vous avez terminé!
Comment ça fonctionne
Les fichiers de registre ci-dessus créent un nouveau dossier shell ce qui suppose que vos fichiers Google Drive sont stockés sous l'emplacement par défaut, par ex. C:\Utilisateurs\
Éditeur de registre Windows version 5.00; Créé avec Winaero Tweaker 0.15.0.0.; https://winaero.com [HKEY_CURRENT_USER\SOFTWARE\Classes\CLSID\{3935ea0f-5756-4db1-8078-d2baf2f7b7b2}] @="Google Drive" "Système. IsPinnedToNamespaceTree"=dword: 00000001. "SortOrderIndex"=dword: 00000042 [HKEY_CURRENT_USER\SOFTWARE\Classes\CLSID\{3935ea0f-5756-4db1-8078-d2baf2f7b7b2}\DefaultIcon] @=hex (2):43,00,3a, 00,5c, 00,50,00,72,00,6f, 00,67,00,72,00,61,00,6d, 00,20,00 ,46,\ 00.69,00,6c, 00,65,00,73,00,5c, 00,47,00,6f, 00,6f, 00,67,00,6c, 00,65,00,5c, 00,\ 44,00,72,00,69,00,76,00,65,00,5c, 00,67,00,6f, 00 ,6f, 00,67,00,6c, 00,65,00,64,\ 00,72,00,69,00,76,00,65,00,73,00,79,00,6e, 00,63,00,2e, 00,65,00,78,00,65,00, \ 2c, 00,31,00,35,00,00,00 [HKEY_CURRENT_USER\SOFTWARE\Classes\CLSID\{3935ea0f-5756-4db1-8078-d2baf2f7b7b2}\InProcServer32] @=hex (2):43,00,3a, 00,5c, 00,57,00,49,00,4e, 00,44,00,4f, 00,57,00,53,00,5c, 00 ,73,\ 00,79,00,73,00,74,00,65,00,6d, 00,33,00,32,00,5c, 00,73,00,68,00,65,00,6c, 00,\ 6c, 00,33,00,32,00,2e, 00,64,00,6c, 00,6c, 00,00,00 [HKEY_CURRENT_USER\SOFTWARE\Classes\CLSID\{3935ea0f-5756-4db1-8078-d2baf2f7b7b2}\Instance] "CLSID"="{0E5AAE11-A475-4c5b-AB00-C66DE400274E}" [HKEY_CURRENT_USER\SOFTWARE\Classes\CLSID\{3935ea0f-5756-4db1-8078-d2baf2f7b7b2}\Instance\InitPropertyBag] "Attributs"=dword: 00000011. "TargetFolderPath"=hex (2):25,00,75,00,73,00,65,00,72,00,70,00,72,00,6f, 00,66,\ 00,69,00, 6c, 00,65,00,25,00,5c, 00,47,00,6f, 00,6f, 00,67,00,6c, 00,65,00,20,00,\ 44,00,72,00,69,00,76,00,65,00,00,00 [HKEY_CURRENT_USER\SOFTWARE\Classes\CLSID\{3935ea0f-5756-4db1- 8078-d2baf2f7b7b2}\ShellFolder] "FolderValueFlags"=dword: 00000028. "Attributs" = dword: f080004d [HKEY_CURRENT_USER\SOFTWARE\Microsoft\Windows\CurrentVersion\Explorer\HideDesktopIcons\NewStartPanel] "{3935ea0f-5756-4db1-8078-d2baf2f7b7b2}"=dword: 0000001 [HKEY_CURRENT_USER\SOFTWARE\Microsoft\Windows\CurrentVersion\Explorer\Desktop\NameSpace\{3935ea0f-5756-4db1-8078-d2baf2 @="Google Drive"
Le fichier 'Ajouter Google Drive au volet de navigation-Wow6432Node.reg.' ajoute Google Drive au volet de navigation des boîtes de dialogue Ouvrir/Enregistrer pour les applications 32 bits exécutées sous Windows 10 64 bits.
Emplacement du dossier Google Drive personnalisé
Si vous stockez votre dossier Google Drive sous un autre emplacement, ouvrez l'éditeur de registre et accédez à la clé
[HKEY_CURRENT_USER\SOFTWARE\Classes\CLSID\{3935ea0f-5756-4db1-8078-d2baf2f7b7b2}\Instance\InitPropertyBag]
Modifier le CheminDossierCible valeur et définissez-la sur le chemin réel de votre dossier Google Drive, par ex. d:\Utilisateurs\Winaero\Google Drive.
Astuce: Découvrez comment accéder à une clé de registre en un clic.
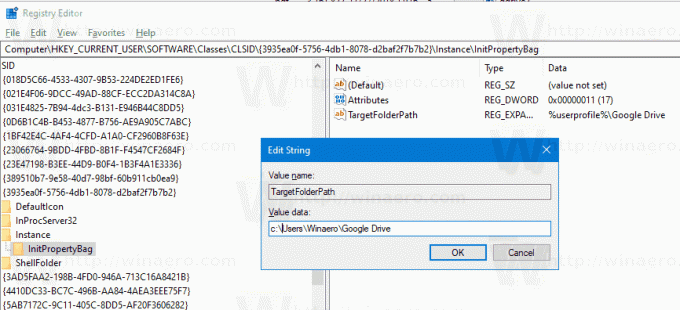
Après ça, redémarrer le shell Explorer. L'élément Google Drive pointe maintenant vers l'emplacement du dossier que vous avez spécifié.
C'est ça.