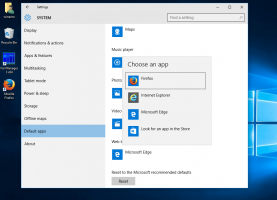Comment restaurer le bon vieux gestionnaire de tâches dans Windows 8
Certains utilisateurs sont extrêmement mécontents du nouveau gestionnaire de tâches "moderne" de Windows 8. Bien que certaines de ses fonctions ne soient pas mauvaises, comme la colonne "ligne de commande" dans la liste des tâches ou le graphique de performances, je n'en ai pas vraiment besoin. L'ancien gestionnaire de tâches me fournit un moyen de gestion des tâches plus cohérent, il est familier et le nouveau ne se souvient même pas du dernier onglet actif. Je suis donc définitivement l'un de ceux qui veulent le bon vieux gestionnaire de tâches plus utilisable dans Windows 8. Laissez-moi vous montrer comment faire cela en quelques étapes simples.
Comment restaurer le bon vieux gestionnaire de tâches dans Windows 8
-
Téléchargez le fichier ZIP suivant (contenant les fichiers classiques du gestionnaire de tâches et msconfig.exe pour gérer les applications de démarrage) et décompressez le programme d'installation dans le dossier de votre choix.
Vous devriez obtenir les éléments suivants : - Double-cliquez sur le
classic-taskmgr+msconfig-win8-win10.exe fichier et suivez l'assistant d'installation. Il enregistrera l'application Gestionnaire de tâches classique (et msconfig.exe si vous le conservez) dans le système d'exploitation.
- C'est ça! Vous n'avez pas besoin de redémarrer, vous ne devez rien faire d'autre. Appuyez simplement sur les touches Ctrl+Maj+Esc de votre clavier et profitez du retour de votre bon vieil ami :
Noter: Pour restaurer le "nouveau" gestionnaire de tâches de Windows 8, accédez à Panneau de configuration\Programmes\Programmes et fonctionnalités. Là, vous pouvez désinstaller les applications classiques et restaurer les valeurs par défaut.
Astuce: nous avons ici un package msconfig autonome. Référez-vous à l'article suivant: Récupérez msconfig.exe classique dans Windows 10 et Windows 8.
Le package prend en charge à la fois Windows 10 32 bits et Windows 10 64 bits. Il est livré avec presque l'ensemble complet des fichiers MUI, il sera donc prêt à l'emploi dans votre langue maternelle. La liste de paramètres régionaux suivante est prise en charge :
ar-sa
bg-bg
cs-cz
da-dk
de-de
el-gr
fr-fr
fr-nous
es-es
es-mx
et-ee
fi-fi
fr-ca
F RFR
il-il
h-h
hu-hu
ça ça
ja-jp
ko-kr
lt-lt
lv-lv
nb-non
nl-nl
pl-pl
pt-br
pt-pt
roulier
ru-ru
sk-sk
sl-si
sr-latn-rs
sv-se
th-th
tr-tr
royaume-uni-ua
zh-cn
zh-hk
zh-tw
Le programme d'installation n'est requis que pour installer les fichiers MUI et enregistrer les applications. Il ne modifie rien d'autre dans votre système d'exploitation.
Comment ça marche:
Dans l'exemple ci-dessus, j'ai utilisé la vieille et célèbre astuce avec l'option "debugger". Comme vous le savez peut-être ou non, vous pouvez spécifier un débogueur application pour chaque fichier exécutable dans Windows. Il est possible de le paramétrer via la clé de registre suivante :
HKEY_LOCAL_MACHINE\SOFTWARE\Microsoft\Windows NT\CurrentVersion\Options d'exécution du fichier image
Ici vous pouvez voir une liste de fichiers exécutables. Il est possible de créer l'option "debugger" pour chaque fichier affiché dans cette liste.
L'option "debugger" contient généralement le chemin complet du fichier exécutable qui doit servir de débogueur. Il obtiendra le chemin complet du fichier exécutable en cours d'exécution. Nous pouvons l'utiliser pour remplacer le fichier exécutable du Gestionnaire des tâches.
J'ai extrait les véritables Taskmgr.exe et Taskmgr.exe.mui du fichier boot.wim de Windows 8. Mais je ne peux pas les utiliser directement, car les fichiers portent les mêmes noms que le nouveau gestionnaire de tâches de Windows 8. De plus, même s'il est possible de les remplacer, SFC /scannow restaurera celui "d'origine" lors de son exécution. Les fichiers doivent donc être renommés avant que je puisse définir l'ancien gestionnaire de tâches comme débogueur. C'est pourquoi le fichier est nommé fichier "Tm.exe" dans l'archive ZIP que vous avez téléchargée ci-dessus.
Que pensez-vous du nouveau gestionnaire de tâches de Windows 8? L'aimez-vous ou préférez-vous toujours l'ancien? N'hésitez pas à partager vos impressions dans les commentaires.