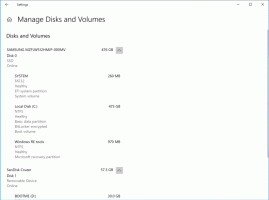Comment définir les associations d'applications par défaut dans Windows 10
Lorsque vous double-cliquez sur un fichier dans l'explorateur de fichiers, il s'ouvrira avec une application associée. Les applications peuvent gérer non seulement les fichiers, mais également divers protocoles réseau comme HTTP (votre navigateur par défaut), BitTorrent ou des gestionnaires de protocole comme tg: (un lien Telegram), xmmp: (liens Jabber) ou skype: pour les utilisateurs Application VoIP. Voici comment définir les associations d'applications par défaut dans Windows 10.
À partir de Windows 10, Microsoft a déplacé de nombreuses options classiques du Panneau de configuration classique vers l'application Paramètres. Personnalisation, Réseau choix, Gestion des comptes utilisateurs et bien d'autres options s'y trouvent. L'applet classique pour changer les applications par défaut a également été convertie en un page dans Paramètres. Voici comment choisir les applications par défaut dans Windows 10.
Il existe différentes manières d'attribuer une application à un type de fichier. Commençons par les paramètres.
Pour définir les associations d'applications par défaut dans Windows 10, ouvert Paramètres et accédez à Applications - Applications par défaut. Si vous exécutez Windows 10 RTM, Windows 10 version 1511 ou Windows 10 version 1607, vous devez accéder à Système - Applications par défaut. Voir comment trouver la version de Windows 10 que vous avez installée.
Sur le côté droit de la page des applications par défaut, cliquez sur la catégorie d'applications (par exemple, navigateur Web ou Musique) et choisissez une application à utiliser par défaut. Il existe une option pour rechercher une application dans le Store. Voir la capture d'écran ci-dessous.
Pour définir les applications par défaut par type de fichier, faites défiler jusqu'au lien « Choisir les applications par défaut par type de fichier » et cliquez dessus.
Sur la gauche, recherchez le type de fichier souhaité (extension de fichier).
Sur la droite, choisissez une nouvelle application pour gérer ce type de fichier.
Astuce: Utilisation Explorateur de fichiers, vous pouvez attribuer une nouvelle application par défaut pour le type de fichier sélectionné encore plus rapidement. Faites un clic droit sur le fichier et sélectionnez "Ouvrir avec..." dans le menu contextuel.
Là, choisissez l'élément Choisissez une autre application.
Dans la liste des applications, sélectionnez une nouvelle application pour ce type de fichier et cochez la case "Toujours utiliser cette application pour ouvrir des fichiers".
Si vous ne trouvez pas l'application requise, cliquez sur le lien Plus d'applications. Cela affichera plus d'applications parmi lesquelles choisir. Si vous ne voyez toujours pas l'application requise, cliquez sur le lien "Rechercher une autre application sur ce PC". Cela ouvrira l'explorateur de fichiers où vous pourrez rechercher une application avec laquelle ouvrir le fichier.
Si vous préférez l'applet classique du Panneau de configuration, elle n'est pas supprimée à ce jour et peut être utilisée pour configurer vos applications par défaut. Ouvrez le Panneau de commande et allez dans Panneau de configuration\Programmes\Programmes par défaut. Vous y trouverez les mêmes options que Paramètres.
Enfin, si un jour vous décidez de réinitialiser vos préférences personnalisées, il existe une solution en un clic pour récupérer toutes les associations de fichiers par défaut.
Dans Paramètres - Applications - Applications par défaut, faites défiler jusqu'au bouton Réinitialiser sur la droite. Cliquez dessus pour restaurer les associations système par défaut.
Vous en savez maintenant assez pour configurer les applications préférées dans Windows 10.