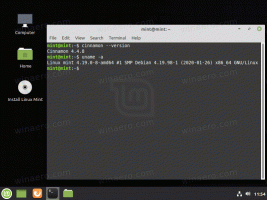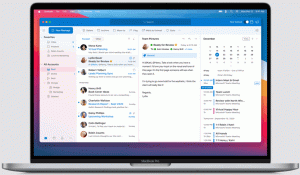Définir l'action par défaut pour la boîte de dialogue d'arrêt dans Windows 10
Récemment, nous avons expliqué comment créer un raccourci pour ouvrir la boîte de dialogue d'arrêt classique dans Windows 10. Bien que l'astuce mentionnée fonctionne comme prévu, Windows 10 ne fournit aucun moyen de modifier la commande d'arrêt par défaut dans la boîte de dialogue d'arrêt classique. Dans cet article, nous allons voir comment régler cela.
Publicité
 Personnellement, j'aime plus la boîte de dialogue d'arrêt classique que les autres façons possibles d'arrêter Windows 10 car cela me donne une confirmation. Heureusement, il est encore possible de créer un raccourci pour l'ouvrir. Cependant, pour modifier son action par défaut, nous devons utiliser l'éditeur de registre. Microsoft a supprimé tous les paramètres de l'interface utilisateur, il n'est donc pas possible de les modifier à partir de l'interface graphique.
Personnellement, j'aime plus la boîte de dialogue d'arrêt classique que les autres façons possibles d'arrêter Windows 10 car cela me donne une confirmation. Heureusement, il est encore possible de créer un raccourci pour l'ouvrir. Cependant, pour modifier son action par défaut, nous devons utiliser l'éditeur de registre. Microsoft a supprimé tous les paramètres de l'interface utilisateur, il n'est donc pas possible de les modifier à partir de l'interface graphique.Pour définir l'action par défaut de la boîte de dialogue d'arrêt dans Windows 10, faire ce qui suit.
- Ouvrez l'éditeur de registre (voir notre tutoriel détaillé sur l'Éditeur du Registre si vous n'êtes pas familier avec le Registre).
- Accédez à la clé de registre suivante :
HKEY_CURRENT_USER\Software\Microsoft\Windows\CurrentVersion\Explorer\Advanced
Astuce: voir comment ouvrir la clé de registre souhaitée en un clic.
- Créez une nouvelle valeur DWORD nommée Start_PowerButtonAction. Cette valeur contrôle l'action par défaut dans la boîte de dialogue d'arrêt classique qui s'affiche lorsque vous appuyez sur le bouton Alt + F4 raccourci clavier sur le bureau. Réglez-le sur l'une des valeurs suivantes en DECIMALES selon ce que vous voulez que l'action par défaut soit :
2 = définir "Arrêter" comme action par défaut
4 = définir "Redémarrer" comme action par défaut
256 = définir "Changer d'utilisateur" comme action par défaut
1 = définir "Se déconnecter" comme action par défaut
16 = définir "Veille" comme action par défaut
64 = définir "Hibernate" comme action par défaut. Notez que Sommeil et Hiberner L'action peut être indisponible dans la boîte de dialogue Arrêter Windows, si vous les avez désactivées dans le Panneau de configuration des options d'alimentation ou si votre système ne prend pas en charge le mode veille.
Pour vous faire gagner du temps, vous pouvez utiliser Winaero Tweaker. L'option se trouve dans la boîte de dialogue Comportement\Action par défaut pour l'arrêt.

Vous pouvez télécharger l'application à partir d'ici :
Télécharger Winaero Tweaker
C'est ça. Vous pouvez maintenant définir l'action souhaitée par défaut pour la boîte de dialogue Arrêter Windows dans Windows 10.