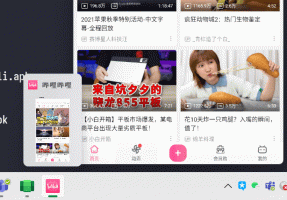Désactiver ou activer OneDrive Les fichiers supprimés sont supprimés partout dans la boîte de dialogue
Comment désactiver ou activer OneDrive Les fichiers supprimés sont supprimés partout rappel de dialogue dans Windows 10. Il apparaît lorsque vous supprimez des fichiers OneDrive sur votre PC qui sont déjà synchronisés avec le stockage OneDrive en ligne et sur vos appareils.
OneDrive est la solution de stockage de documents en ligne créée par Microsoft et fournie en tant que service gratuit avec Windows 10. Vous pouvez l'utiliser pour stocker vos documents et autres données en ligne dans le cloud. Il offre également la synchronisation des données stockées sur tous vos appareils.
Lorsque vous avez installé et exécuté OneDrive dans Windows 10, il ajoute un Déplacer vers OneDrive menu contextuel commande disponible pour les fichiers sous certains emplacements inclus dans votre profil utilisateur comme le bureau, les documents, les téléchargements, etc. En outre, OneDrive dispose de la fonctionnalité « Fichiers à la demande » qui peut afficher des versions d'espace réservé de fichiers en ligne dans votre répertoire OneDrive local même s'ils n'ont pas été synchronisés et téléchargés. Enfin, pour les fichiers que vous stockez dans le dossier OneDrive, vous pouvez utiliser la fonction d'historique des fichiers.
Boîte de dialogue de rappel de suppression de fichier OneDrive
Une fois que vous essayez de supprimer un fichier qui a été synchronisé avec le dossier OneDrive en ligne sur votre appareil, OneDrive affichera un rappel de notification avec le texte « Les fichiers supprimés sont supprimés partout ». Il indique également que les fichiers que vous supprimez de votre OneDrive ne sont plus disponibles sur vos appareils ou sur le Web. Vous pouvez restaurer ces fichiers de votre corbeille en ligne OneDrive dans les 30 prochains jours.
Cet article vous montrera comment désactiver la boîte de dialogue de notification OneDrive « Les fichiers supprimés sont supprimés partout » ou la réactiver plus tard dans Windows 10. Bien que le désactiver soit très facile, pour le récupérer, vous devrez appliquer un ajustement du registre.
Désactiver OneDrive Les fichiers supprimés sont supprimés partout dans la boîte de dialogue
- Supprimez un fichier sur OneDrive qui est déjà synchronisé entre les appareils.
- Vérifier la Ne pas afficher ce rappel à nouveau dans la boîte de dialogue.
- Clique sur le J'ai compris bouton.
- Vous avez terminé.
Alternativement, vous pouvez activer ou désactiver ce rappel de suppression dans le Registre. De plus, l'édition du registre est le seul moyen de ramener le rappel si vous l'avez désactivé.
Activer ou désactiver les fichiers supprimés sont supprimés partout rappel dans le registre
- Ouvrez le Éditeur de registre.
-
Naviguer à la clé suivante:
HKEY_CURRENT_USER\Software\Microsoft\OneDrive. - Dans le volet de droite, modifiez ou créez une nouvelle valeur DWORD 32 bits
FirstDeleteDialogsAffiché. - Définissez ses données de valeur sur 0 pour Permettre le rappel des fichiers supprimés.
- Une donnée de valeur de 1 désactive le rappel.
Vous avez terminé.
Gardez à l'esprit que même si vous êtes sous Windows 64 bits vous devez toujours créer une valeur DWORD 32 bits.
Pour gagner du temps, vous pouvez télécharger ces fichiers de registre prêts à l'emploi :
Télécharger les fichiers du registre
L'archive ZIP est livrée avec deux fichiers.
- Désactiver OneDrive Les fichiers supprimés sont supprimés partout.reg - appliquer ce fichier pour désactiver le rappel.
- Activer OneDrive Les fichiers supprimés sont supprimés partout.reg - ce fichier restaurera le rappel à la demande.
C'est ça.