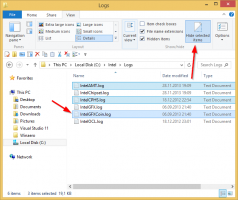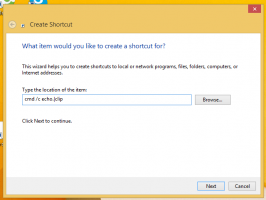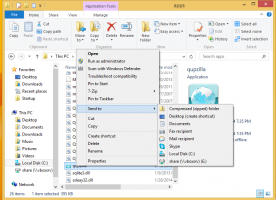Comment changer l'emplacement par défaut des captures d'écran dans Windows 10
Dans Windows 8, Microsoft a ajouté une option utile - la possibilité de prendre une capture d'écran et de l'enregistrer automatiquement dans un fichier avec des raccourcis clavier. Si vous appuyez Gagner + Capture d'écran touches simultanément, votre écran s'assombrira pendant une fraction de seconde et une image de l'écran capturé sera placée dans le dossier Ce PC -> Images -> Captures d'écran. Il est possible de modifier cet emplacement afin que les captures d'écran soient automatiquement enregistrées au nouvel emplacement. Aujourd'hui, nous allons voir comment cela peut être fait.
Pour définir l'emplacement des captures d'écran sur un autre chemin que celui par défaut, vous devez ouvrir le dossier Images.
Cela peut être fait en visitant le dossier Ce PC dans l'explorateur de fichiers. Le dossier Images est épinglé en haut du dossier Ce PC. Astuce: voir comment ouvrir ce PC au lieu d'un accès rapide dans l'explorateur de fichiers Windows 10.
Une fois que vous avez ouvert le dossier Ce PC\Images, vous verrez votre dossier Captures d'écran :
 Faites un clic droit dessus et sélectionnez l'élément "Propriétés" dans le menu contextuel. Dans la boîte de dialogue Propriétés, accédez à l'onglet Emplacement et définissez le dossier souhaité sur votre disque où vous souhaitez stocker les captures d'écran.
Faites un clic droit dessus et sélectionnez l'élément "Propriétés" dans le menu contextuel. Dans la boîte de dialogue Propriétés, accédez à l'onglet Emplacement et définissez le dossier souhaité sur votre disque où vous souhaitez stocker les captures d'écran.
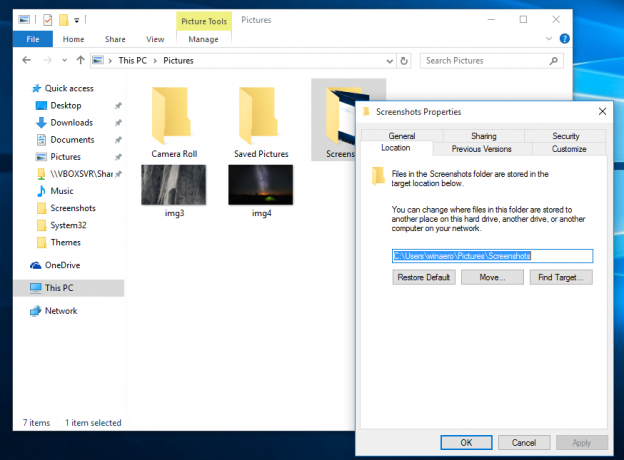 Bien que Windows 10 ne vous permette pas de définir le nom de fichier de capture d'écran par défaut, vous pouvez réinitialiser l'index du fichier de capture d'écran. Voici comment cela peut être fait: Réinitialiser le numéro d'index de la capture d'écran dans Windows 10.
Bien que Windows 10 ne vous permette pas de définir le nom de fichier de capture d'écran par défaut, vous pouvez réinitialiser l'index du fichier de capture d'écran. Voici comment cela peut être fait: Réinitialiser le numéro d'index de la capture d'écran dans Windows 10.
 C'est ça. De plus, vous pourriez être intéressé par la personnalisation des dossiers que vous avez dans Ce PC. Lisez l'article suivant: Comment ajouter des dossiers personnalisés dans ce PC sous Windows 10 ou supprimer les valeurs par défaut.
C'est ça. De plus, vous pourriez être intéressé par la personnalisation des dossiers que vous avez dans Ce PC. Lisez l'article suivant: Comment ajouter des dossiers personnalisés dans ce PC sous Windows 10 ou supprimer les valeurs par défaut.