Comment masquer rapidement des fichiers dans Windows 8.1
Il existe plusieurs manières dans Windows de masquer des fichiers. À l'époque sombre de MS DOS, il y avait la commande 'attrib', qui était capable de définir ou de supprimer l'attribut 'hidden' (ainsi que plusieurs autres). Dans toutes les versions modernes de Windows, la commande 'attrib' est toujours disponible. Vous pouvez l'utiliser à partir de l'invite de commande. Microsoft le conserve pour :
- rétrocompatibilité;
- attributs de script avec des fichiers batch ;
- finalité historique.
Cependant, cette commande de console n'est pas le seul moyen de masquer des fichiers et des dossiers. L'explorateur Windows a une option de case à cocher similaire dans les propriétés d'un fichier. Même dans l'explorateur de fichiers de Windows 8.1, il est toujours disponible :
Publicité
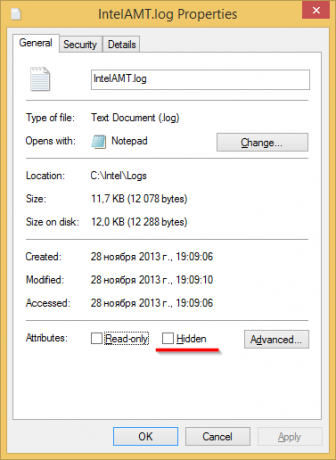
Utilisez la case à cocher 'Caché' pour définir l'attribut caché pour le fichier sélectionné. Pour obtenir cette boîte de dialogue, vous devez cliquer avec le bouton droit sur le fichier et sélectionner l'élément de menu « Propriétés » dans le menu contextuel.
L'application Explorateur de fichiers dans Windows 8 et Windows 8.1 comprend l'interface Ruban qui permet de masquer des fichiers de manière améliorée en un seul clic. Tout ce que vous avez à faire est de sélectionner les fichiers que vous souhaitez masquer, puis de cliquer sur le bouton Masquer les éléments sélectionnés dans l'onglet Affichage du ruban.
- Sélectionnez les fichiers requis dans l'explorateur de fichiers. Voir aussi le tutoriel suivant: Comment inverser la sélection dans l'explorateur de fichiers de Windows 8.1.
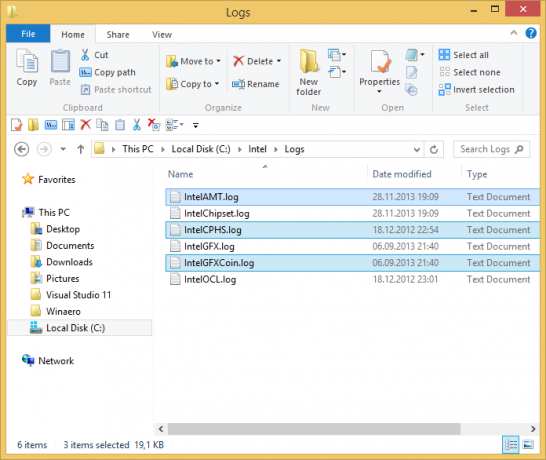
- Basculez vers l'onglet Affichage.

- Clique le Masquer les éléments sélectionnés bouton.
C'est ça! Les éléments sélectionnés disparaîtront de l'explorateur de fichiers, sauf si vous avez défini des fichiers cachés à afficher.
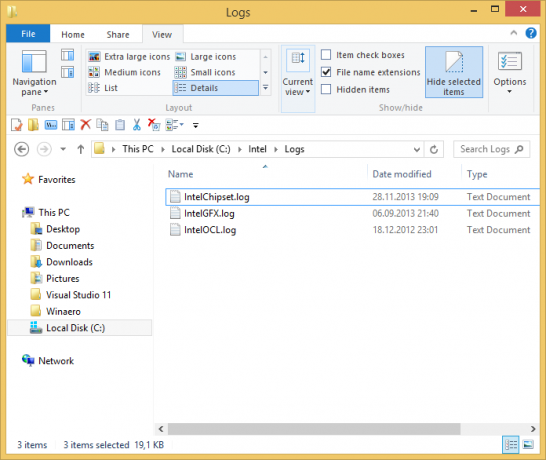
Maintenant, et si vous vouliez à nouveau afficher les fichiers cachés? Eh bien, c'est assez simple. Dans l'onglet Affichage, cochez la case Éléments cachés case à cocher. Les fichiers cachés apparaîtront immédiatement dans la fenêtre de l'explorateur de fichiers. Remarquez comment ils apparaissent décolorés (ce qui est également le cas lorsque vous les coupez) car ils ont l'attribut caché : Pour les afficher, sélectionnez les fichiers cachés et cliquez à nouveau sur le même bouton, Masquer les éléments sélectionnés. Lorsque vous les sélectionnez, vous remarquerez que le bouton « Masquer les éléments sélectionnés » apparaît déjà enfoncé.
Pour les afficher, sélectionnez les fichiers cachés et cliquez à nouveau sur le même bouton, Masquer les éléments sélectionnés. Lorsque vous les sélectionnez, vous remarquerez que le bouton « Masquer les éléments sélectionnés » apparaît déjà enfoncé.

Après avoir cliqué dessus, le bouton reviendra à l'état normal non enfoncé et l'attribut caché sera supprimé de tous les fichiers sélectionnés.
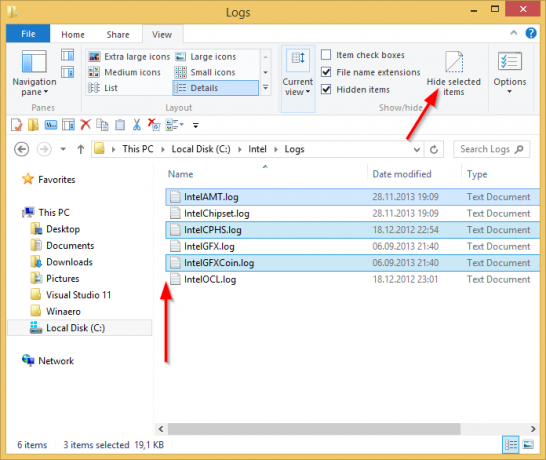
Si vous prévoyez de travailler très souvent avec des fichiers cachés, vous souhaiterez peut-être ajouter les commandes de ruban appropriées à la barre d'outils d'accès rapide. Dans ce cas, vous pouvez consulter les articles suivants :
- Comment ajouter une commande de ruban à la barre d'outils d'accès rapide de l'explorateur de fichiers dans Windows 8.1
- Comment faire une sauvegarde de vos paramètres de barre d'outils d'accès rapide dans Windows 8.1
Astuce: saviez-vous que le fait de masquer un fichier ou un dossier le masque également de l'écran de démarrage et des menus de démarrage tels que Classic Shell et StartIsBack? En fait, ils sont toujours masqués dans ces interfaces utilisateur, même si vous activez l'affichage des fichiers masqués dans l'explorateur de fichiers.



