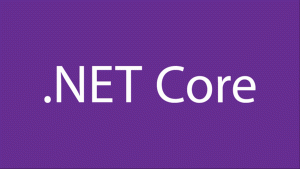Créer un raccourci du panneau de configuration dans Windows 10
Dans Windows 10, vous pouvez créer un raccourci du Panneau de configuration. Cela vous permettra d'ouvrir le panneau de configuration directement à partir du menu contextuel du bureau. Il est possible de le faire ouvrir dans la vue souhaitée comme de grandes icônes, de petites icônes ou des icônes de catégorie. Voici comment cela peut être fait.
Dans Windows 10, la possibilité d'ouvrir rapidement le Panneau de configuration a été supprimée. Les bouton pour l'ouvrir à partir de l'interface utilisateur du ruban a été remplacé par Paramètres. Alors que de nombreuses options du panneau de configuration classique sont actuellement disponibles dans les paramètres, le Panel a encore des dizaines d'applets exclusifs qui n'ont pas encore été portés vers les paramètres modernes application. Au moment d'écrire ces lignes, le Panneau de configuration classique est toujours livré avec un certain nombre d'options et d'outils qui ne sont pas disponibles dans les paramètres. Il possède une interface utilisateur familière que de nombreux utilisateurs préfèrent à l'application Paramètres.
Auparavant, j'ai écrit comment ajouter un utile Menu contextuel du Panneau de configuration dans Windows 10. Certains utilisateurs n'aiment pas modifier le système d'exploitation à l'aide du Registre, les raccourcis leur conviennent donc mieux.
Pour créer le raccourci du Panneau de configuration dans Windows 10, procédez comme suit.
Faites un clic droit sur l'espace vide de votre bureau. Sélectionnez Nouveau - Raccourci dans le menu contextuel (voir la capture d'écran).
Dans la zone cible du raccourci, tapez ou copiez-collez l'une des commandes suivantes.
Pour ouvrir le Panneau de configuration dans la vue par défaut (dernière utilisation) :
control.exe
Pour ouvrir le Panneau de configuration dans la vue Catégorie :
shell explorer.exe{26EE0668-A00A-44D7-9371-BEB064C98683}
Panneau de configuration (vue Icônes) :
shell explorer.exe{21EC2020-3AEA-1069-A2DD-08002B30309D}
Pour ouvrir le panneau de configuration dans la vue Toutes les tâches, également appelée "Mode Dieu", utilisez cette commande :
shell explorer.exe{ED7BA470-8E54-465E-825C-99712043E01C}
Utilisez la ligne "Panneau de configuration" sans guillemets comme nom du raccourci. En fait, vous pouvez utiliser n'importe quel nom que vous voulez.
Cliquez sur le bouton Terminer lorsque vous avez terminé.
Cliquez avec le bouton droit sur le raccourci que vous avez créé et choisissez Propriétés dans le menu contextuel.
Dans l'onglet raccourci, cliquez sur le bouton Changer l'icône et sélectionnez l'icône suivante dans le fichier %windir%\System32\imageres.dll.
Maintenant, vous pouvez déplacer ce raccourci vers n'importe quel emplacement pratique, épinglez-le à la barre des tâches ou à Démarrer,ajouter à toutes les applications ou ajouter au lancement rapide (voir comment activer le lancement rapide). Vous pouvez également attribuer un raccourci clavier global à votre raccourci.