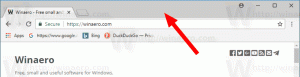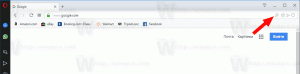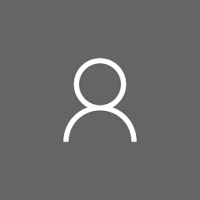Comment modifier les paramètres UAC dans Windows 10
Depuis Windows Vista, Microsoft a ajouté une nouvelle fonctionnalité de sécurité appelée User Account Control (UAC). Il essaie d'empêcher les applications malveillantes de faire des choses potentiellement dangereuses sur votre PC. Avant que l'action de niveau administrateur (élevée) ne soit autorisée, l'UAC demande à l'utilisateur l'autorisation de poursuivre ou d'annuler la demande. UAC a certains paramètres qui peuvent affecter son comportement. Dans cet article, nous verrons comment modifier ces paramètres dans Windows 10.
Les paramètres UAC se trouvent dans le panneau de configuration « classique » de Windows 10. Ouvrir le panneau de configuration et allez dans la catégorie :
Panneau de configuration\Système et sécurité\Sécurité et maintenance
Clique le Modifier les paramètres de contrôle de compte d'utilisateur lien à gauche :
- Jamais notifier
- M'avertir uniquement lorsque des applications essaient d'apporter des modifications à mon ordinateur (ne pas assombrir mon bureau)
- M'avertir uniquement lorsque des applications tentent d'apporter des modifications à mon ordinateur (par défaut)
- Prévenez-moi toujours
Ces paramètres modifient le comportement de l'UAC de différentes manières.
Ne jamais notifier (désactive l'UAC)
L'option « Ne jamais notifier » désactive l'UAC et désactive les avertissements de sécurité. L'UAC ne suivra pas les applications. Je ne vous recommande pas d'utiliser ce niveau UAC à moins que vous ne compreniez parfaitement pourquoi vous devez désactiver l'UAC. C'est l'option la moins sûre. Veuillez lire l'article suivant: Comment désactiver et désactiver l'UAC dans Windows 10.
M'avertir uniquement lorsque des applications essaient d'apporter des modifications à mon ordinateur (ne pas assombrir mon bureau)
Ce paramètre est presque comme celui par défaut. Lorsque certaines applications demandent des modifications au niveau du système, vous verrez l'avertissement de sécurité approprié, cependant, l'écran ne s'assombrira pas derrière la boîte de dialogue d'avertissement. Étant donné que l'écran n'est pas grisé, les applications malveillantes peuvent interagir avec la boîte de dialogue de sécurité UAC et essayer de cliquer automatiquement sur Oui pour poursuivre l'action. La désactivation de Secure Desktop est donc une faille de sécurité potentielle, car certaines applications peuvent confirmer la demande pour vous et endommager votre système d'exploitation et vos données.
Si vous travaillez avec un compte d'utilisateur limité/standard et que vous utilisez ce niveau UAC, vous devrez peut-être fournir les informations d'identification du compte administrateur (nom d'utilisateur et mot de passe) pour élever.
M'avertir uniquement lorsque des applications tentent d'apporter des modifications à mon ordinateur (par défaut)
Ce paramètre est défini par défaut dans Windows 8.1. Lorsqu'une application demande l'autorisation d'effectuer une opération potentiellement dangereuse action, vous verrez l'avertissement de sécurité approprié et l'écran entier sera estompé derrière la confirmation UAC dialogue. Lorsque l'écran est grisé, aucune autre application ne peut accéder à cette boîte de dialogue, de sorte que seul l'utilisateur peut interagir avec elle pour confirmer ou refuser la demande.
Prévenez-moi toujours
Ce paramètre est le plus sécurisé (et le plus ennuyeux). Lorsqu'il est activé, l'UAC affiche des notifications chaque fois qu'une application essaie d'apporter des modifications à l'échelle du système aux paramètres du système d'exploitation, ou même lorsque l'utilisateur essaie de configurer les paramètres Windows qui nécessitent autorisations d'administrateur. Outre l'invite UAC, tout l'écran sera estompé. Si vous travaillez avec un compte d'utilisateur limité, vous devrez peut-être fournir les informations d'identification du compte administratif.
Comment modifier les paramètres UAC via le registre
Les paramètres UAC sont stockés dans la clé de registre suivante :
HKEY_LOCAL_MACHINE\SOFTWARE\Microsoft\Windows\CurrentVersion\Policies\System
Là, vous devez ajuster les quatre valeurs DWORD suivantes :
- Consent PromptBehaviorAdmin
- Consent PromptBehaviorUser
- ActiverLUA
- Invite sur le bureau sécurisé
Pour le paramètre « Ne jamais notifier », définissez-les comme suit :
- ConsentPromptBehaviorAdmin=0
- ConsentPromptBehaviorUser=0
- ActiverLUA=1
- PromptOnSecureDesktop=0
Pour « M'avertir... » sans assombrir l'écran, les valeurs doivent être les suivantes :
- ConsentPromptBehaviorAdmin=5
- ConsentPromptBehaviorUser=3
- ActiverLUA=1
- PromptOnSecureDesktop=0
Pour « M'avertir... » avec atténuation de l'écran, les valeurs doivent être les suivantes :
- ConsentPromptBehaviorAdmin=5
- ConsentPromptBehaviorUser=3
- ActiverLUA=1
- PromptOnSecureDesktop=1
Pour « Toujours m'informer », définissez les valeurs suivantes :
- ConsentPromptBehaviorAdmin=2
- ConsentPromptBehaviorUser=3
- ActiverLUA=1
- PromptOnSecureDesktop=1
Après avoir modifié ces valeurs, vous devez redémarrer Windows pour que les modifications prennent effet. C'est ça. Ce tutoriel est également applicable à Windows 8 et Windows 8.1.