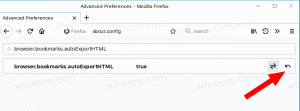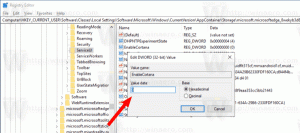Windows 10 Build 18305 (Sonnerie rapide)
Microsoft publie une nouvelle version de la branche de développement (la prochaine version de Windows 10, actuellement connue sous le nom de version 1903 ou 19H1). Les initiés du Fast Ring obtiennent Windows 10 Build 18305.
Voici les nouveautés.
Une mise en page de démarrage simplifiée
Sur la base de vos commentaires, nous introduisons une disposition de démarrage par défaut simplifiée pour les nouveaux appareils, les nouveaux comptes d'utilisateurs et les nouvelles installations. La nouvelle disposition a été simplifiée dans une conception élégante à une colonne avec des tuiles de niveau supérieur réduites. Pour les administrateurs informatiques, ne vous inquiétez pas, les clients commerciaux et éducatifs verront également une mise en page simplifiée adaptée à ces scénarios.
Couplé à des changements antérieurs offrant la possibilité de désinstaller des applications de boîte de réception supplémentaires, et une nouvelle façon de détacher facilement un dossier ou un groupe de tuiles, la mise en page de démarrage simplifiée fait partie d'un effort continu visant à améliorer votre expérience de démarrage dans la prochaine version de Windows.
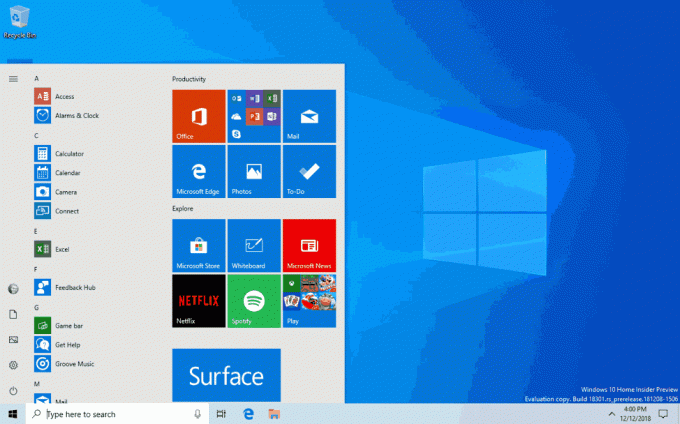
Remarque: lorsque vous effectuez une mise à jour vers cette version, votre mise en page de démarrage ne passe pas automatiquement à la nouvelle mise en page, car nous voulons que tout soit exactement comme vous l'avez laissé avant la mise à jour.
Présentation de Windows Sandbox !
Windows Sandbox est un nouvel environnement de bureau léger conçu pour exécuter des applications en toute sécurité de manière isolée.
Combien de fois avez-vous téléchargé un fichier exécutable, mais avez-vous eu peur de l'exécuter? Avez-vous déjà été dans une situation qui nécessitait une nouvelle installation de Windows, mais ne souhaitiez pas configurer une machine virtuelle ?
Chez Microsoft, nous rencontrons régulièrement ces situations, nous avons donc développé Windows Sandbox: un environnement de bureau où vous pouvez exécuter des logiciels non fiables sans craindre un impact durable sur votre dispositif. Tout logiciel installé dans Windows Sandbox reste uniquement dans le sandbox et ne peut pas affecter votre hôte. Une fois Windows Sandbox fermé, tous les logiciels avec tous leurs fichiers et leur état sont définitivement supprimés.
Windows Sandbox possède les propriétés suivantes :
- Une partie de Windows – tout le nécessaire pour cette fonctionnalité est livré avec Windows 10 Pro et Enterprise. Pas besoin de télécharger un VHD !
- Parfait - chaque fois que Windows Sandbox s'exécute, c'est aussi propre qu'une toute nouvelle installation de Windows
- Jetable – rien ne persiste sur l'appareil; tout est jeté après la fermeture de l'application
- Sécurise – utilise la virtualisation matérielle pour l'isolation du noyau, qui s'appuie sur l'hyperviseur Microsoft pour exécuter un noyau distinct qui isole Windows Sandbox de l'hôte
- Efficace – utilise un planificateur de noyau intégré, une gestion intelligente de la mémoire et un GPU virtuel
Pour installer Windows Sandbox, accédez à Paramètres > Applications > Applications et fonctionnalités > Programmes et fonctionnalités > Activer ou désactiver les fonctionnalités Windows, puis sélectionnez Activer le bac à sable Windows.
Pour démarrer Windows Sandbox, ouvrez le Début menu, entrez Bac à sable Windows puis sélectionnez-le.
Nous sommes ravis d'apprendre comment vous utilisez Windows Sandbox! Alors que nous continuons à ajouter de nouvelles fonctionnalités, vos commentaires sont cruciaux pour façonner l'orientation de cette fonctionnalité, alors partagez vos réflexions avec nous sur Centre de commentaires.

Windows Sandbox respecte les paramètres de données de diagnostic de l'hôte. Tous les autres paramètres de confidentialité sont définis sur leurs valeurs par défaut.
Pour plus d'informations, s'il vous plaît visitez Bac à sable Windows à l'interne du noyau Windows.
Problèmes connus
- Lorsque Windows Sandbox est installé pour la première fois et à chaque événement de maintenance, un processus d'installation s'exécute et déclenche une activité importante du processeur et du disque pendant environ une minute.
- L'ouverture du menu Démarrer dans Windows Sandbox prend un certain temps et certaines applications du menu Démarrer ne s'exécuteront pas.
- Le fuseau horaire n'est pas synchronisé entre Windows Sandbox et l'hôte.
- Windows Sandbox ne prend pas en charge les programmes d'installation qui nécessitent un redémarrage.
- Le Microsoft Store n'est pas pris en charge dans Windows Sandbox.
- Windows Sandbox ne prend pas très bien en charge les affichages à haute résolution.
- Windows Sandbox ne prend pas entièrement en charge les configurations multi-écrans.
Améliorations de l'application de sécurité Windows
Nouvelle expérience de l'historique de protection: Nous avons eu d'excellents retours sur notre expérience historique de la part des utilisateurs, et nous les avons écoutés! Sur la base des suggestions et des commentaires que nous avons reçus, l'expérience de l'historique de protection dans la sécurité Windows a été complètement remaniée. La nouvelle expérience de l'historique de protection vous montre toujours les détections par Windows Defender Antivirus, mais c'est maintenant mis à jour pour donner également des informations plus détaillées et plus faciles à comprendre sur les menaces et disponibles Actions. Nous avons également ajouté des blocs d'accès aux dossiers contrôlés à l'historique, ainsi que tous les blocages créés via la configuration organisationnelle des règles de réduction de la surface d'attaque. Si vous utilisez l'outil d'analyse hors ligne de Windows Defender, toutes les détections qu'il effectue s'afficheront désormais également dans votre historique. De plus, vous verrez toutes les recommandations en attente (états rouges ou jaunes de toute l'application) dans la liste de l'historique. Nous espérons que vous aimerez les changements que nous avons apportés !

Présentation de la protection contre les falsifications! La protection contre les falsifications est un nouveau paramètre de Windows Defender Antivirus, disponible dans l'application Windows Security, qui, lorsqu'elle est activée, fournit des des protections contre les modifications apportées aux principales fonctionnalités de sécurité, y compris la limitation des modifications qui ne sont pas effectuées directement via l'application Windows Security. Vous pouvez trouver ce paramètre sous Sécurité Windows > Protection contre les virus et menaces > Paramètres de protection contre les virus et menaces.

Les symboles et Kaomoji ne sont plus qu'à un raccourci clavier !
Avez-vous déjà essayé de taper un tiret cadratin sans vous souvenir du code de la touche Alt? Vous vouliez publier « inversant la table » sur les réseaux sociaux, mais vous ne vous souveniez pas de la séquence de caractères? Lorsque vous appuyez sur WIN+(point) ou WIN+(point-virgule), en plus des emoji, le sélecteur qui apparaît inclura désormais également des symboles et des kaomoji !
Tu peux demander, qu'est-ce que le kaomoji? Traduit littéralement du japonais, cela signifie « caractères de visage » - en gros, c'est un moyen de créer des visages en utilisant uniquement du texte. Vous pouvez déjà les utiliser, par exemple celui mentionné ci-dessus est relativement populaire: (╯°□°)╯︵ ┻━┻
En plongeant davantage dans le côté des symboles, vous constaterez que nous avons inclus des sections pour la ponctuation, la devise, les symboles géométriques, mathématiques, latins et linguistiques. Au fur et à mesure que vous choisissez vos symboles les plus couramment utilisés, l'onglet le plus récemment utilisé sera renseigné avec eux, il sera donc encore plus facile de les sélectionner la prochaine fois.
Actuellement, seule la section emoji prend en charge le type de recherche.
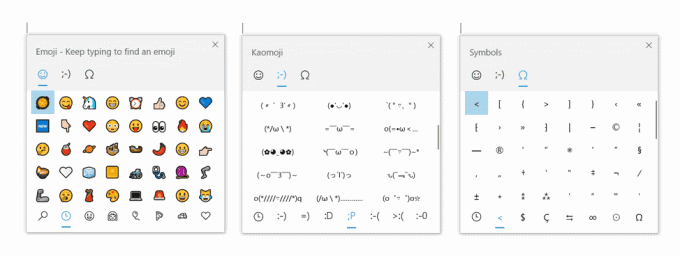
Cette expérience, introduite à l'origine pour le chinois (simplifié) lors du développement de RS5, a commencé à être déployée auprès des initiés dans toutes les langues. avec la version 18252 - à partir d'aujourd'hui, il est désormais disponible pour tous les initiés dans Fast! Nous serions ravis que vous l'essayiez et partagiez vos commentaires. Déjà essayé? Avec cette version, nous avons un peu mis à jour le kaomoji disponible en fonction de vos commentaires, notamment en ajoutant ¯\_(ツ)_/¯ et ᓚᘏᗢ.
L'historique du presse-papiers fait peau neuve
Avez-vous déjà essayé d'utiliser l'historique du presse-papiers? S'il est activé, il vous permet d'enregistrer plusieurs éléments du presse-papiers à utiliser plus tard. Introduit pendant le développement de RS5, nous avons reçu d'excellents retours de tout le monde sur cette expérience, et l'une des choses que nous avons le plus entendues est que l'interface utilisateur n'était pas assez compacte - un grand espace a été utilisé pour chaque entrée même s'il ne s'agissait que d'un petit texte fragment. À l'origine, nous avons choisi d'afficher des entrées plus grandes afin qu'il y ait de l'espace pour afficher un aperçu de l'image, mais lorsque nous avons examiné nos données, nous avons constaté que 90% des éléments de l'historique du presse-papiers étaient du texte. Sur la base de cela et de vos commentaires, nous optimisons désormais la conception des extraits de texte – en réduisant la hauteur de chaque entrée et en vous donnant ainsi accès à plus d'entrées sans avoir à faire défiler la vue.
J'espère que vous aimez le changement que nous avons fait! Copiez du texte et appuyez sur Touche de logo Windows + V pour vérifier la conception mise à jour.
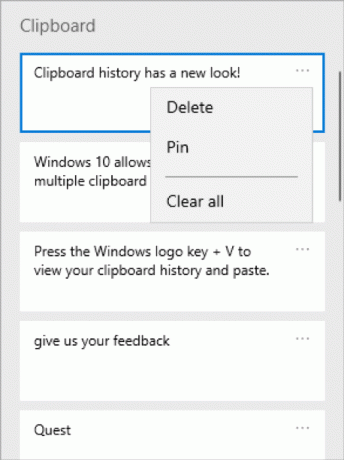
Connexion à Windows avec des comptes Microsoft sans mot de passe
Nous nous efforçons d'éliminer les mots de passe et de protéger vos comptes avec une autre fonctionnalité intéressante. Aujourd'hui, nous annonçons la prise en charge de la configuration et de la connexion à Windows avec un compte de numéro de téléphone, sans avoir à créer ou à gérer les tracas d'un mot de passe! Si vous avez un compte Microsoft avec votre numéro de téléphone, vous pouvez utiliser un code SMS pour vous connecter et configurer votre compte sur Windows 10. Une fois que vous avez configuré votre compte, vous pouvez utiliser Windows Hello Face, Fingerprint ou un code PIN (selon les capacités de votre appareil) pour vous connecter à Windows 10. Aucun mot de passe nécessaire nulle part !

Créer un compte de numéro de téléphone sans mot de passe
Si vous n'avez pas encore de compte de numéro de téléphone sans mot de passe, vous pouvez en créer un dans une application mobile comme Word pour l'essayer. Accédez simplement à Word et inscrivez-vous avec votre numéro de téléphone en saisissant votre numéro de téléphone sous « Connexion ou inscrivez-vous gratuitement ».
Ajoutez votre compte de numéro de téléphone sans mot de passe à Windows
Maintenant que vous avez créé un compte de numéro de téléphone sans mot de passe, vous pouvez l'utiliser pour vous connecter à Windows en procédant comme suit :
- Ajoutez votre compte à Windows depuis Paramètres > Comptes > Famille et autres utilisateurs > « Ajouter quelqu'un d'autre à ce PC ».
- Verrouillez votre appareil et sélectionnez votre compte de numéro de téléphone à partir de l'écran de connexion Windows.
- Étant donné que votre compte n'a pas de mot de passe, sélectionnez « Options de connexion », cliquez sur la vignette « PIN » alternative, puis cliquez sur « Connexion ».
- Passez par la connexion Web et la configuration de Windows Hello (c'est ce que vous utiliserez pour vous connecter à votre compte lors des connexions suivantes)
- Vous pouvez désormais profiter des avantages de la connexion à Windows avec votre compte de numéro de téléphone sans mot de passe.
Remarque: Cette expérience n'est actuellement disponible que pour l'édition Insiders on Home. Nous vous informerons lorsqu'il sera étendu à d'autres éditions
Expérience de réinitialisation du code PIN Windows Hello simplifiée
Nous savons que se souvenir d'un code PIN peut être difficile, c'est pourquoi nous voulions offrir à nos utilisateurs de compte Microsoft une expérience de réinitialisation du code PIN Windows Hello remaniée avec la même apparence que la connexion sur le Web. Vérifiez-le dans la version d'aujourd'hui en cliquant sur le lien "J'ai oublié mon code PIN" lors de la connexion à Windows avec un code PIN.
![Réinitialisation du code PIN Windows Hello remanié pour les utilisateurs de compte Microsoft [aperçu uniquement]](/f/1e2545e5657011176bf40ec79b9fe700.gif)
Remarque: Cette expérience n'est actuellement disponible que pour l'édition Insiders on Home. Nous vous informerons lorsqu'il sera étendu à d'autres éditions.
Assurez le bon fonctionnement de votre appareil grâce au dépannage recommandé
Microsoft peut résoudre automatiquement certains problèmes critiques sur votre appareil Windows pour qu'il continue de fonctionner correctement. Par exemple, nous pouvons restaurer automatiquement les paramètres par défaut des services critiques, ajuster les paramètres des fonctionnalités pour correspondre à votre configuration matérielle, ou apporter d'autres modifications spécifiques nécessaires au fonctionnement de Windows normalement. Le dépannage critique se produit automatiquement et ne peut pas être désactivé.
Nous vous recommanderons également de dépanner d'autres problèmes qui ne sont pas essentiels au fonctionnement normal de Windows, mais qui pourraient avoir un impact sur votre expérience. Par exemple, nous pouvons vous recommander de désactiver un paramètre qui provoque parfois le blocage inattendu d'une application ou d'une fonctionnalité jusqu'à ce qu'une mise à jour soit disponible. Nous vous ferons savoir quand nous pourrons vous aider et vous pourrez choisir d'exécuter l'utilitaire de résolution des problèmes ou de l'ignorer. Vous pouvez également modifier la façon dont le dépannage recommandé est exécuté sur votre appareil en ouvrant Démarrer > Paramètres > Confidentialité > Diagnostics et commentaires.
Vous avez peut-être remarqué que cette fonctionnalité a été visible pendant un moment, mais maintenant il est entièrement fonctionnel.
Vous pouvez voir le dépannage recommandé de notre part pendant que nous testons la fonctionnalité. Ces tests, marqués comme « exemple de dépannage recommandé », peuvent être exécutés en toute sécurité et n'apporteront aucune modification à votre appareil. Les tests permettent de s'assurer que la fonctionnalité fonctionne comme prévu et vous donnent la possibilité de donner votre avis, afin que nous puissions vous aider à maintenir votre appareil en parfait état de fonctionnement.
Vous verrez cette notification lorsqu'un utilitaire de résolution des problèmes recommandé sera disponible pour votre appareil :
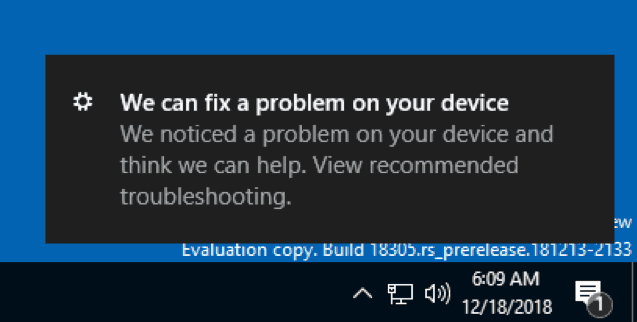
Après avoir cliqué sur la notification, vous verrez cet écran, où vous pouvez choisir d'exécuter ou non le dépanneur recommandé.

Redémarrage et connexion automatiques (ARSO) pour les entreprises
Êtes-vous fatigué de voir ces écrans clignotants après chaque mise à jour ?
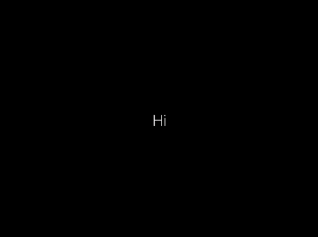
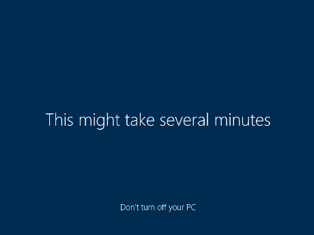
ARSO est une fonctionnalité qui connecte automatiquement un utilisateur après une mise à jour pour terminer la configuration, puis verrouille le PC. Cette fonctionnalité fait partie de notre histoire de mise à jour transparente pour Windows, et son objectif est de réduire les problèmes des clients autour des mises à jour, y compris des choses telles que l'heure de configuration après la connexion et l'impossibilité de reprendre là où vous êtes parti désactivé.
Cette fonctionnalité sera activée sur les appareils joints à un domaine cloud qui répondent à certaines exigences de sécurité :
- BitLocker est activé et n'est pas suspendu pendant la mise à niveau
- TPM 2.0
- Démarrage sécurisé
Pour vérifier si votre appareil obtiendra ARSO, accédez à Paramètres > Comptes > Options de connexion > Confidentialité :
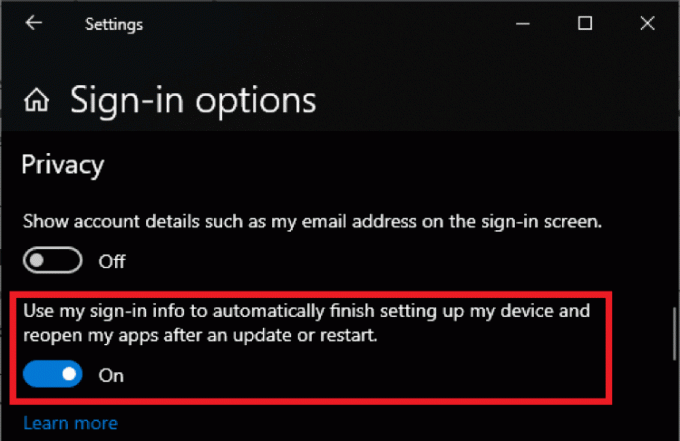
Si la bascule est activée et n'est pas grisée, l'appareil répond aux exigences de sécurité d'ARSO et est activé par défaut.
Si la bascule est grisée et activée, cela signifie que votre administrateur informatique a explicitement activé ARSO pour vous, quelles que soient les exigences de sécurité de votre appareil.
Si la bascule est grisée et désactivée, cela signifie que vous ne répondez pas aux exigences de sécurité minimales pour Enterprise ARSO, ou votre administrateur informatique a explicitement désactivé ARSO pour vous, quelle que soit la sécurité de votre appareil conditions.
Définir un onglet Gestionnaire des tâches par défaut
Avez-vous un onglet préféré dans le Gestionnaire des tâches - celui vers lequel vous basculez toujours immédiatement? Nous sommes heureux de partager que vous pouvez maintenant choisir votre propre onglet par défaut! Lorsque vous lancez le Gestionnaire des tâches, il va maintenant passer directement à votre onglet préféré.
Vous pouvez définir votre onglet préféré via Options > Définir l'onglet par défaut.

Page d'accueil des paramètres mis à jour
Dans cette version, nous introduisons une nouvelle façon d'aider les utilisateurs à terminer leur configuration Windows et à accéder rapidement à certains des paramètres les plus fréquemment utilisés. Inspirée de la page d'accueil du compte Microsoft, la page d'accueil Paramètres a désormais un en-tête en haut vous permettant de prendre rapidement action pour des choses comme la connexion et la gestion de votre compte Microsoft, améliorant ainsi l'expérience Windows et Microsoft. Il vous donne également un aperçu facile de l'état du système, par exemple lorsque des mises à jour sont disponibles.
Certains d'entre vous l'ont peut-être déjà vu dans les versions précédentes, mais ne vous inquiétez pas si ce n'est pas le cas, nous continuons à le déployer lentement et vous le verrez dans une prochaine version.
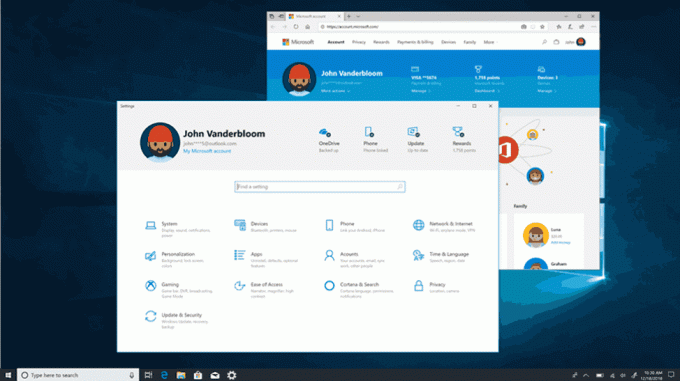
Dates conviviales dans l'explorateur de fichiers
Avec Build 18272, nous avons mentionné que certains initiés peuvent remarquer quelques petits changements dans l'explorateur de fichiers. Nous avons promis des détails et le partage de la valeur par défaut mise à jour tri des dossiers de téléchargements était la première partie de cela. La deuxième partie est la suivante: nous essayons un nouveau format de date par défaut dans l'explorateur de fichiers! Appelées dates amicales, vous pouvez voir un exemple de ce à quoi cela ressemble dans l'image ci-dessous.
Pourquoi faire le changement? Le nouveau format simplifie la colonne de date de modification et assure la cohérence avec les autres vues que vous voyez dans le système d'exploitation, les applications et sur le Web.
Nous apprécions tous ceux qui ont pris le temps de partager leurs commentaires jusqu'à présent. Sur la base de vos commentaires, dans la Build 18305, nous facilitons un peu la désactivation si ce n'est pas votre truc - vous n'avez plus pour creuser dans les paramètres, vous pouvez maintenant cliquer avec le bouton droit sur la colonne de date modifiée et activer et désactiver les dates conviviales à partir de là.
Les rendez-vous amicaux ne sont pas encore disponibles pour tout le monde, alors ne vous inquiétez pas si vous ne le voyez pas encore - nous vous informerons quand il sera en direct pour tous.
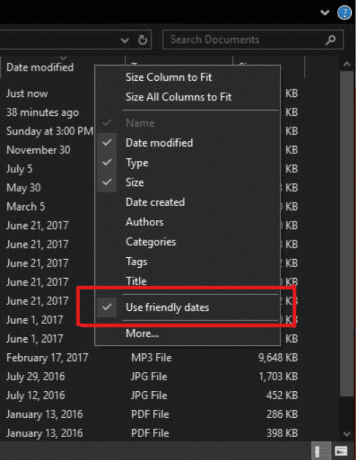
Les ombres sont de retour !
Comme certains initiés aux yeux perspicaces l'ont remarqué, nous avons récemment commencé à relancer le travail d'ombre que nous avions initialement introduit avec Construire 17711.
Les ombres font partie de notre vision à long terme de l'évolution du Fluent Design, et nous sommes ravis de vous les présenter aujourd'hui après avoir répondu à certains des commentaires que vous avez partagés avec nous après le déploiement initial.
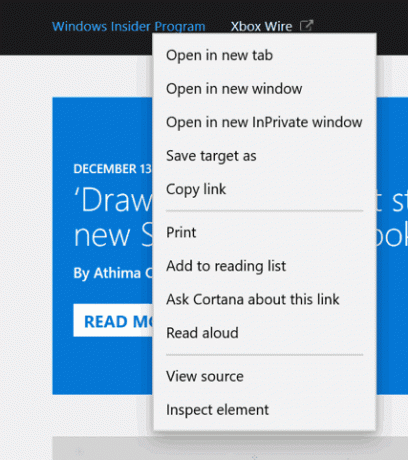
Réédition du nouvel IME japonais
Merci pour vos précieux commentaires sur notre nouvel IME japonais. Il y a quelques semaines, nous avons mis l'IME hors ligne afin de répondre à certains des commentaires partagés avec nous, et nous sommes maintenant prêts à recommencer à déployer l'IME pour les initiés. La dernière version de l'IME a amélioré les options de personnalisation clés et la fiabilité de la fenêtre des candidats (résolution d'un problème où il ne s'afficherait pas), et nous sommes impatients que vous l'essayiez. Parce que nous voulons garantir la meilleure expérience de frappe possible, ce sera un déploiement échelonné - certains initiés l'obtiendrons aujourd'hui, et nous examinerons attentivement les deux métriques et vos commentaires avant de pousser l'IME vers toutes les personnes. Au plaisir de vous l'essayer et de partager retour d'information!
Remarque: Nous sommes conscients des problèmes de compatibilité avec certaines applications de jeu et l'équipe y travaille. Nous vous informerons lorsque ce problème sera résolu.
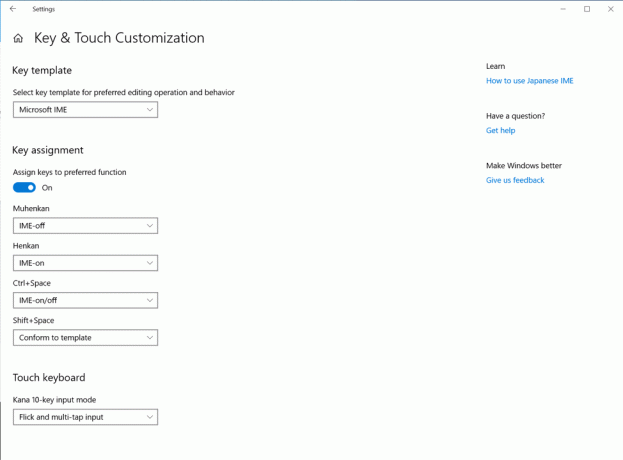
Présentation de l'application Office pour Windows 10
Ce mois-ci, les initiés Windows découvrent pour la première fois la nouvelle application Office, une expérience simple conçue pour aider les utilisateurs à tirer le meilleur parti d'Office et à reprendre rapidement leur travail. Cette application est basée sur la refonte Office.com expérience, qui a suscité d'excellents retours d'utilisateurs et a changé le nombre de nos utilisateurs Web qui interagissent quotidiennement avec Office.
L'application est un excellent point de départ pour Office qui vous aide à trouver facilement tous vos fichiers au même endroit ou à accéder facilement à toute solution Office à votre disposition. Il sait vous connecter aux clients riches Office s'ils sont installés sur votre ordinateur ou il vous enverra à la version Web d'Office s'ils ne le sont pas. Le service informatique appréciera également la possibilité de personnaliser l'application en intégrant d'autres applications métier utilisant Azure Active Directory dans l'expérience et d'appliquer la marque d'entreprise à l'application.
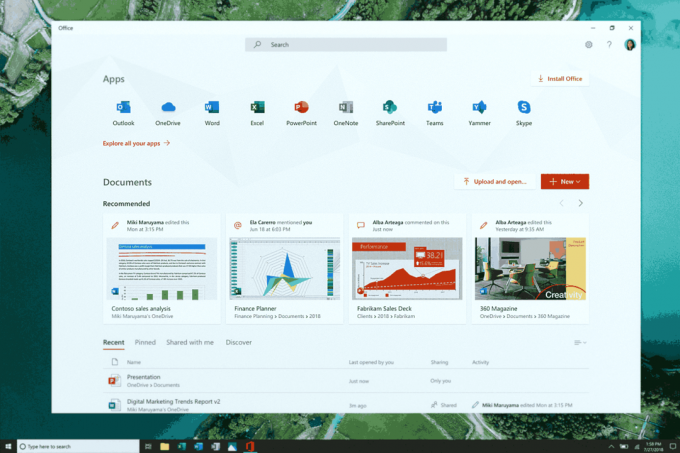
S'il vous plaît voir le Article de blog Microsoft 365 pour plus d'informations sur l'application Office. Commencez à utiliser l'application pour tirer le meilleur parti d'Office et faites-nous savoir ce que vous en pensez via le lien de commentaires sous « Paramètres ».
Remarque: Vous remarquerez peut-être les nouvelles icônes Office dans la capture d'écran ci-dessus! Ils ne sont pas encore en ligne pour Insiders, mais nous voulions que vous ayez un avant-goût de ce à quoi cela ressemblera une fois qu'ils le seront.
Soyez plus productif avec Cortana et Microsoft To-Do
Vous voulez juste une liste de choses à faire qui fonctionne deux fois plus dur pour vous? Gagnez du temps et restez organisé - Cortana vous aide en ajoutant vos rappels et vos tâches à vos listes dans À faire Microsoft avec cet aperçu des fonctionnalités, afin que vous puissiez rester au courant de ce qui compte le plus. Utilisez votre voix, votre PC, votre téléphone - votre choix.
Rationalisez vos tâches - vos listes et rappels de Microsoft To-Do, Cortana et les tâches dans Outlook peuvent désormais devenir un seul, centralisé dans votre application Microsoft To-Do. Utilisez Microsoft To-Do n'importe où: sur votre Android ou iPhone, avec Cortana ou sur votre PC Windows 10. Vous pouvez également y accéder depuis le Web. Il est automatiquement synchronisé pour que vous ne manquiez jamais un battement.
Lorsque vous demandez à Cortana d'ajouter du lait à votre liste d'épicerie, il apparaîtra sur l'une de vos listes de tâches Microsoft.

Ou, demandez à Cortana de vous rappeler d'appeler un ami et de voir le rappel apparaître dans votre liste de tâches planifiées Microsoft.

Avec cette intégration, nous poursuivons nos efforts pour synchroniser de manière transparente vos listes de tâches entre Microsoft To-Do, Cortana et vos tâches dans Outlook. En savoir plus sur l'intégration des tâches Microsoft To-Do et Outlook.
Pour commencer la synchronisation, votre PC Windows 10 doit exécuter la version 18267+ et être lié à la région Australie, Inde, États-Unis ou Royaume-Uni. En savoir plus sur l'intégration Microsoft To-Do et Cortana. Pour partager des commentaires, rejoindre la cohorte ou utilisez le hub de commentaires Windows. utilisez le hub de commentaires Windows.
- Nous avons corrigé un problème entraînant des vérifications de bogues avec l'erreur « ÉCHEC DE LA VÉRIFICATION DE LA SÉCURITÉ DU NOYAU » lors de la création/du lancement de machines virtuelles ou de l'installation/l'exécution d'analyses avec certaines applications AV.
- Nous avons corrigé un problème où l'icône Ouvrir le dossier dans l'explorateur de fichiers avait un fond blanc lors de l'utilisation d'un thème sombre.
- Nous avons corrigé un problème dans la version précédente où les paramètres se bloquaient lors de l'ouverture des paramètres de la parole.
- Nous avons corrigé un problème où le Centre d'action n'avait pas d'animation d'ouverture au cours des derniers vols.
- Nous avons corrigé un problème où les activités répertoriées afin que vous puissiez facilement reprendre là où vous vous étiez arrêté lors de l'ouverture de la recherche avaient toutes un horodatage inopinément ancien.
- Nous avons corrigé un problème où la zone de recherche dans la barre des tâches avait une bordure sombre tronquée dans le thème clair.
- Nous avons corrigé quelques scénarios qui pouvaient entraîner une transparence inattendue de la barre des tâches.
- Nous avons corrigé un problème qui pouvait entraîner l'utilisation inattendue de taskhostw.exe d'une grande quantité de CPU pendant une longue période.
- Nous avons corrigé un problème où les paramètres se plantaient en cliquant sur l'option "Afficher l'utilisation du stockage sur d'autres lecteurs" sous Système> Stockage dans les versions récentes.
- Nous avons corrigé un problème où « Supprimer la version précédente de Windows » dans Configurer Storage Sense n'était pas sélectionnable.
- Nous avons corrigé un problème entraînant l'échec inattendu de la sauvegarde pour certains avec un message indiquant que le support est protégé en écriture (code d'erreur 0x80070013).
- Lorsque la section Recherche est visible dans Paramètres, elle viendra désormais avant Mise à jour et sécurité.
- Nous avons corrigé un problème où certaines pages dans Paramètres avaient plus d'espace en haut que d'autres.
- Nous avons corrigé un problème entraînant ☆ et d'autres caractères n'apparaissant pas correctement dans certains champs de texte.
- Nous avons corrigé un problème où l'espace de travail Windows Ink utilisait l'ancienne icône du Microsoft Store.
- Nous avons corrigé un problème où le sélecteur d'emoji pouvait s'afficher partiellement hors de l'écran s'il était invoqué près du bas de l'écran.
- Nous avons corrigé un problème où la deuxième ligne de l'indicateur d'entrée dans la barre des tâches, lorsqu'elle était affichée, n'était pas lisible dans le thème clair.
- Nous avons mis à jour notre message dans l'outil de capture pour inclure une astuce sur l'utilisation de WIN+Shift+S pour aider à améliorer la découvrabilité - merci aux personnes qui l'ont suggéré !
- Nous avons corrigé un problème où, dans l'onglet Détails du Gestionnaire des tâches, vous ne pouviez pas trier par la colonne "Mémoire GPU partagée".
- Nous avons corrigé un problème entraînant ShellExperienceHost.exe empêchant l'appareil de se mettre en veille avec message « Une session Miracast est actuellement connectée. » bien que ladite session ait déjà été débranché.
- Nous avons corrigé un problème du vol précédent où sur certains systèmes, le contrôleur audio haute définition ne parvenait pas à démarrer avec le code 10, ce qui entraînait l'absence de son des haut-parleurs et du microphone intégrés.
- Les couleurs des hyperliens doivent être affinées en mode sombre dans Sticky Notes si les Insights sont activés.
- L'application de sécurité Windows peut afficher un état inconnu pour la zone de protection contre les virus et les menaces, ou ne pas s'actualiser correctement. Cela peut se produire après une mise à niveau, un redémarrage ou des modifications de paramètres.
- Le processus cmimanageworker.exe peut se bloquer, entraînant une lenteur du système ou une utilisation CPU supérieure à la normale. Cela peut être contourné en redémarrant la machine si cela se produit.
- Le lancement de jeux utilisant l'anti-triche BattlEye déclenchera une vérification des bogues (écran vert) - nous enquêtons.
- Les imprimantes USB peuvent apparaître deux fois dans Périphériques et imprimantes sous Panneau de configuration. La réinstallation de l'imprimante résoudra le problème.
- Nous étudions un problème où le fait de cliquer sur votre compte dans les autorisations Cortana n'affiche pas l'interface utilisateur pour vous déconnecter de Cortana (si vous étiez déjà connecté) pour certains utilisateurs de cette version.
- Si vous utilisez Hyper-V et avez ajouté un vSwitch externe en plus du commutateur par défaut, de nombreuses applications UWP ne pourront pas se connecter à Internet. La suppression du vSwitch supplémentaire résoudra ce problème.
- L'interface utilisateur du Planificateur de tâches peut apparaître vide même s'il existe des tâches planifiées. Pour l'instant, vous devrez utiliser la ligne de commande si vous voulez les voir.
- Les cartes son Creative X-Fi ne fonctionnent pas correctement. Nous travaillons en partenariat avec Creative pour résoudre ce problème.
- Lors de la tentative de mise à jour vers la build 18305, certains appareils en mode S se téléchargent et redémarrent, mais la mise à jour échoue. Nous travaillons sur un correctif pour un futur vol.
- Si vous installez l'une des versions récentes de l'anneau rapide et passez à l'anneau lent, le contenu facultatif tel que l'activation du mode développeur échouera. Vous devrez rester dans l'anneau rapide pour ajouter/installer/activer du contenu optionnel. En effet, le contenu facultatif ne s'installera que sur les versions approuvées pour des anneaux spécifiques.
La source: Microsoft