Activer le navigateur spécifique au site dans Firefox
Comment activer le navigateur spécifique au site dans Firefox
À partir de la version Firefox 73, le navigateur inclut une nouvelle fonctionnalité, « Navigateur spécifique au site », qui permet d'exécuter n'importe quel site Web comme une application de bureau, dans sa propre fenêtre. Il est similaire au mode Kiosque, mais ne force pas la page Web sélectionnée à s'exécuter en plein écran. Voici comment l'activer.
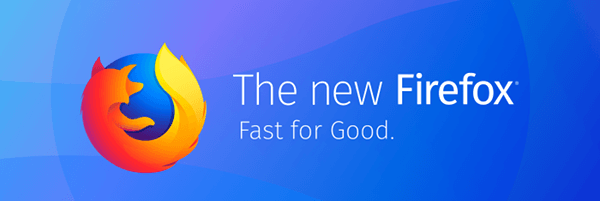
Firefox est un navigateur Web populaire doté de son propre moteur de rendu, ce qui est très rare dans le monde des navigateurs basés sur Chromium. Depuis 2017, Firefox dispose du moteur Quantum qui vient avec une interface utilisateur raffinée, nom de code "Photon". Le navigateur n'inclut plus la prise en charge des modules complémentaires basés sur XUL, de sorte que tous les modules complémentaires classiques sont obsolètes et incompatibles. Voir
Publicité
Doit avoir des modules complémentaires pour Firefox Quantum
Grâce aux modifications apportées au moteur et à l'interface utilisateur, le navigateur est incroyablement rapide. L'interface utilisateur de Firefox est devenue plus réactive et démarre également nettement plus rapidement. Le moteur rend les pages Web beaucoup plus rapides qu'il ne l'a jamais fait à l'ère Gecko.
La fonctionnalité Navigateur spécifique au site, disponible dans Firefox 73 et versions ultérieures, vous permet de lancer n'importe quel site Web dans une fenêtre avec une interface utilisateur minimale. Similaire à Mode kiosque, le site sera ouvert sans barre d'outils ni contrôle de navigation, mais ne fonctionnera pas en mode plein écran, agissant comme une application de bureau. Depuis Firefox 73, Navigateur spécifique au site dans Firefox n'est pas activé par défaut, il doit donc être activé dans à propos de: configuration. Il sera disponible par défaut à l'avenir.
Activer la fonctionnalité de navigateur spécifique au site dans Firefox à propos de: config
- Ouvrez Firefox.
- Dans un nouvel onglet, tapez
à propos de: configurationdans la barre d'adresse. - Cliquez sur j'accepte le risque.
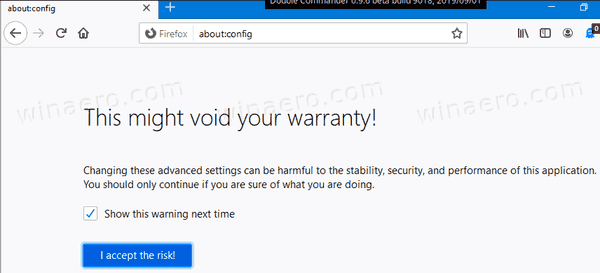
- Dans la zone de recherche, tapez ou copiez-collez la ligne
navigateur.ssb.activé.
- Clique sur le Bouton Plus à côté du nom de la valeur pour l'ajouter à la configuration du navigateur. Assurez-vous qu'il a le
booléenType de données.
- Maintenant sur le
navigateur.ssb.activéla valeur est définie sur true. Sinon, double-cliquez sur le nom de la valeur pour basculer sa valeur.
- Redémarrez Firefox.
Vous venez d'activer la fonction SSB. Maintenant, activons-le pour un site Web.
Pour activer le navigateur spécifique au site dans Firefox,
- Ouvrez le site Web que vous souhaitez lancer en mode Navigateur spécifique au site.
- Cliquez sur le bouton de menu à trois points à côté de l'adresse du site Web.
- Dans le menu, sélectionnez Lancer le navigateur spécifique au site.
- Alternativement, il peut être démarré à partir de la ligne de commande, comme ceci:
firefox --ssb https://winaero.com.
Vous avez terminé! Voici Winaero s'exécutant dans une fenêtre SSB :
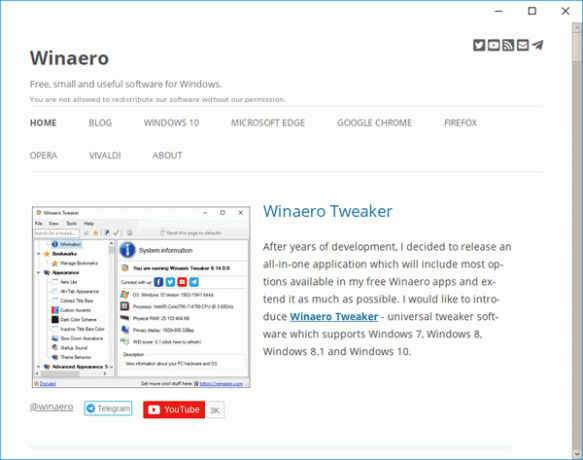
Pour en savoir plus sur les changements introduits dans Firefox 73, consultez le post suivant :
Firefox 73 est disponible, voici les changements
C'est ça.


