Ajouter le menu contextuel de la vue des tâches dans Windows 10
Windows 10 est livré avec une toute nouvelle fonctionnalité: les bureaux virtuels. Pour les utilisateurs de Mac OS X ou Linux, cette fonctionnalité n'est ni spectaculaire ni excitante, mais pour les utilisateurs de PC occasionnels qui n'utilisent Windows que depuis l'éternité, c'est un pas en avant. La possibilité d'avoir plusieurs bureaux existe dans Windows depuis Windows 2000 au niveau de l'API. Plusieurs applications tierces ont utilisé ces API pour fournir des bureaux virtuels, mais Windows 10 a rendu cette fonctionnalité disponible prête à l'emploi de manière utile. Pour gérer les bureaux virtuels, Windows 10 propose la fonctionnalité Vue des tâches.

Windows 10 propose plusieurs manières d'accéder à la fonction Affichage des tâches. La vue des tâches apparaît sous forme de bouton dans la barre des tâches. Lorsque vous cliquez dessus, il ouvre un volet plein écran qui combine les fenêtres que vous avez ouvertes sur chaque bureau virtuel. Il permet de créer de nouveaux bureaux virtuels,
réorganisation des fenêtres entre eux et en supprimant les bureaux virtuels. En outre, il a une intégration étroite avec Chronologie dans les versions récentes du système d'exploitation.Publicité
Les raccourcis clavier est une autre alternative plus efficace et productive à la souris.
En plus d'eux, vous pouvez ajouter une commande de menu contextuel spéciale à vos dossiers. Après cela, vous pourrez ouvrir la vue des tâches rapidement à partir du menu contextuel d'arrière-plan du répertoire de n'importe quel dossier dans l'explorateur de fichiers, y compris votre bureau.
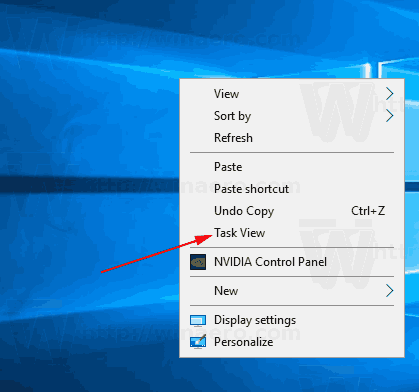
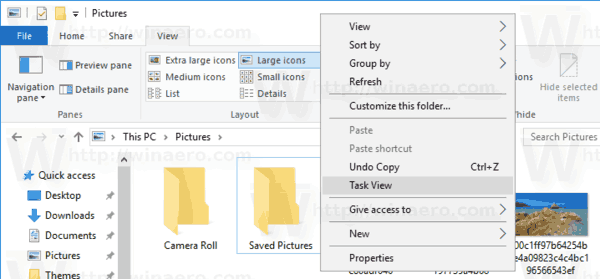
Si vous trouvez cette idée intéressante, suivez les étapes ci-dessous.
Pour ajouter le menu contextuel de la vue des tâches dans Windows 10, procédez comme suit.
- Téléchargez ces fichiers de registre: Télécharger les fichiers du registre.
- Débloquer les fichiers téléchargés si nécessaire.
- Extrayez-les dans le dossier de votre choix, par ex. vous pouvez les mettre sur votre bureau.
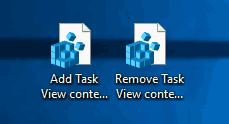
- Double-cliquez sur le fichier Ajouter le menu contextuel de la vue des tâches.reg pour importer le tweak.
- Confirmez l'invite UAC et vous avez terminé.
Le réglage d'annulation est également inclus. On l'appelle Supprimer le menu contextuel de la vue des tâches.reg. Double-cliquez dessus pour supprimer l'entrée du menu contextuel Vue des tâches.
Comment ça fonctionne
Les fichiers du Registre créeront la sous-clé suivante :
HKEY_CLASSES_ROOT\Directory\Background\shell\TaskView
Voir comment accéder à une clé de registre en un clic.
Les commander la sous-clé de cette clé utilisera la commande suivante :
coquille d'explorateur{3080F90E-D7AD-11D9-BD98-0000947B0257}
Voir la capture d'écran suivante :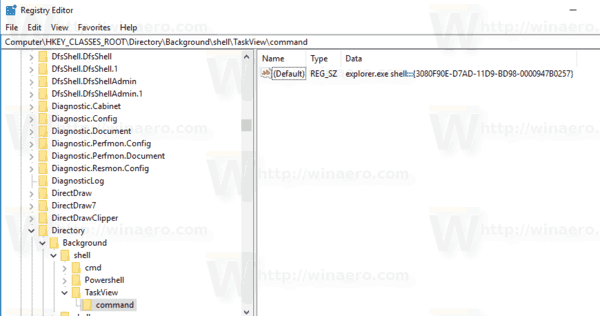
La commande ci-dessus est un shell spécial: commande qui permet d'ouvrir directement diverses applets du Panneau de configuration et dossiers système. Pour en savoir plus sur les commandes shell: disponibles dans Windows 10, reportez-vous à l'article suivant :
La liste des commandes shell dans Windows 10
C'est ça.
