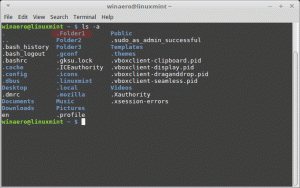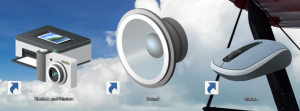Monter automatiquement le fichier VHD ou VHDX au démarrage sous Windows 10
Comment monter automatiquement un fichier VHD ou VHDX au démarrage sous Windows 10
Windows 10 prend en charge les lecteurs virtuels de manière native. Il est capable de reconnaître et d'utiliser les fichiers ISO, VHD et VHDX. Pour les fichiers ISO, Windows 10 crée un lecteur de disque virtuel. Pour les fichiers VHD et VHDX, Windows 10 crée un nouveau lecteur accessible via le dossier Ce PC dans l'explorateur de fichiers. De plus, ces fichiers peuvent être utilisés dans Machines Hyper-V. Vous pourriez être intéressé par le montage automatique d'un fichier VHD(X) au démarrage. Voici comment cela peut être fait.
Que sont les fichiers VHD et VHDX
Le format de fichier Virtual Hard Disk (VHD) permet l'encapsulation du disque dur dans un fichier individuel à utiliser par le système d'exploitation en tant que disque virtuel de la même manière, les disques durs physiques sont utilisés. Ces disques virtuels sont capables d'héberger des systèmes de fichiers natifs (NTFS, FAT, exFAT et UDFS) tout en prenant en charge les opérations de disque et de fichier standard. La taille maximale d'un fichier VHD est de 2 040 Go.
VHDX est une nouvelle version du format VHD qui a une capacité de stockage beaucoup plus grande que l'ancien format VHD. Il fournit également une protection contre la corruption des données lors de pannes de courant et optimise les alignements structurels de disques dynamiques et de différenciation pour empêcher la dégradation des performances sur les nouveaux disques physiques à grand secteur disques. Il prend en charge une capacité de stockage sur disque dur virtuel allant jusqu'à 64 To.
Types de disques virtuels
Windows 10 prend en charge deux types de disques virtuels :
- Fixé—Le fichier image VHD est pré-alloué sur le magasin de sauvegarde pour la taille maximale demandée.
- Extensible—Aussi connu sous le nom de "dynamique", "extensible dynamiquement" et "parsemé", le fichier d'image VHD n'est utilisé que comme autant d'espace sur le magasin de sauvegarde que nécessaire pour stocker les données réelles du disque virtuel actuellement contient. Lors de la création de ce type de disque virtuel, l'API VHD ne teste pas l'espace libre sur le disque physique en fonction de la taille maximale demandée, il est donc possible de créer avec succès un disque virtuel dynamique avec une taille maximale supérieure au disque physique disponible libre espacer.
Il existe un certain nombre de méthodes que vous pouvez utiliser pour créer un fichier VHD. Je les ai tous passés en revue dans le billet de blog suivant: Créer un nouveau fichier VHD ou VHDX sous Windows 10.
Remarque: cette méthode utilise des commandes PowerShell qui ne fonctionnent que lorsque la fonctionnalité Hyper-V est activée. Vous devez activer Hyper-V sur votre PC pour continuer.
Pour monter automatiquement un fichier VHD ou VHDX au démarrage sous Windows 10,
- Ouvert Outils administratifs.
- Cliquez sur l'icône Planificateur de tâches.
- Dans la bibliothèque du Planificateur de tâches, cliquez sur le Créer une tâche... lien à droite.
- Dans la boîte de dialogue Créer une tâche, remplissez la zone Nom avec un texte significatif comme "Montage automatique de mon lecteur VHD".
- Définissez les options comme suit :
- Configurer pour Windows 10.
- Exécuter que l'utilisateur soit connecté ou non
- Exécuter avec la boîte de privilèges les plus élevés - Passez à l'onglet Déclencheurs et cliquez sur le Nouveau... bouton.
- Met le Commencer la tâche possibilité de Au démarrage.
- Sélectionnez pour le Actions onglet et cliquez sur le Nouveau bouton.
- Dans le Programme/scénario type de zone de texte
powershell.exe. - Tapez ce qui suit dans le Ajouter des arguments zone de texte:
Mount-VHD -Path "Full\path\to\your\VHD ou VHDX\file". Changer laChemin\complet\vers\votre\VHD ou VHDX\fichierpartie au chemin complet réel du fichier VHD/VHDX que vous souhaitez faire monter automatiquement au démarrage. - Basculez vers le Conditions onglet et désactivez l'option Démarrez la tâche uniquement si l'ordinateur est sur secteur.
- Cliquez sur le bouton OK pour créer la tâche.
- Saisissez le mot de passe de votre compte d'utilisateur (ou d'autres informations d'identification de compte d'utilisateur administratif).
Vous avez terminé!
Remarques:
- Si votre fichier VHD est chiffré avec BitLocker, vous devrez peut-être ajouter un délai pour qu'une invite d'informations d'identification apparaisse après votre connexion à Windows. Activer le Retarder la tâche pour option sur le Nouveau déclencheur page ou modifiez le déclencheur existant. 30 secondes devraient suffire.
- Vous pouvez désactiver cette tâche pour arrêter temporairement le montage de votre fichier VHD/VHDX au démarrage. Vous pouvez le réactiver en cas de besoin.
- Pour désactiver définitivement le montage automatique du fichier VHD, supprimez votre tâche sous Tâches administratives > Planificateur de tâches > Bibliothèque du planificateur de tâches.
C'est ça.