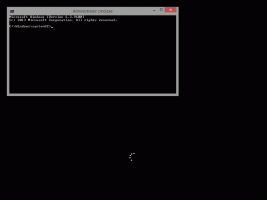Supprimer les entrées mortes de l'onglet Démarrage dans le Gestionnaire des tâches
Windows 8 et Windows 10 ont une nouvelle application Gestionnaire des tâches. Il est complètement différent du gestionnaire de tâches de Windows 7 et possède des fonctionnalités différentes. Une nouvelle fonctionnalité de l'application Gestionnaire des tâches est la possibilité de gérer les applications de démarrage. Dans cet article, nous verrons comment supprimer les entrées mortes de l'onglet Démarrage du Gestionnaire des tâches sous Windows 10 et Windows 8.
Publicité
Le gestionnaire de tâches de Windows 10 a quelques fonctionnalités intéressantes, comme un graphique de performances et calcul de l'impact au démarrage. Il est capable de contrôler les applications qui se lancent au démarrage. Il y a un onglet spécial "Démarrage" qui est conçu pour gérer les applications de démarrage.
Astuce: vous pouvez gagner du temps en créant un raccourci spécial pour ouvrir l'onglet Démarrage directement du Gestionnaire des tâches.
À l'aide de l'onglet Démarrage du Gestionnaire des tâches, vous pouvez facilement empêcher une application de démarrer avec votre système d'exploitation. C'est très simple - faites un clic droit sur l'application souhaitée et choisissez "Désactiver" dans le menu contextuel.
Pour réactiver l'application désactivée, il vous suffit de cliquer à nouveau avec le bouton droit de la souris et de choisir la commande "Activer" dans le menu contextuel.
Cependant, le Gestionnaire des tâches ne propose pas d'option pour supprimer une entrée. Vous pouvez désactiver ou activer l'application, mais vous ne pouvez pas la supprimer de la liste de démarrage.
La liste s'allonge au fil du temps et la situation empire si vous désinstallez ou supprimez une application, mais elle reste toujours dans l'onglet Démarrage du Gestionnaire des tâches. Heureusement, vous pouvez nettoyer cette liste.
Supprimer les entrées mortes de l'onglet Démarrage dans le Gestionnaire des tâches
Vous pouvez gagner du temps et supprimer rapidement les entrées mortes à l'aide de l'application Autoruns. Il ne fait pas partie de Windows, mais est inclus dans la suite d'outils SysInternals de Microsoft.
Voici ce que vous devez faire.
- Télécharger les exécutions automatiques
- Décompressez l'application et exécutez le fichier autoruns.exe. Si vous êtes exécutant Windows 10 64 bits ou Windows 8, puis exécutez le fichier autoruns64.exe. Il ressemble à ceci :


- Les entrées manquantes sont surlignées en jaune. Inspectez-les soigneusement et supprimez ceux dont vous n'avez pas besoin. Juste à droite de l'entrée et sélectionnez "Supprimer" dans le menu contextuel.

S'il n'est pas possible d'utiliser Autoruns pour vous ou si vous êtes curieux de savoir où sont stockés les éléments de démarrage, vous pouvez inspecter les dossiers et emplacements de registre suivants.
Clés de registre :
HKEY_LOCAL_MACHINE\Software\Microsoft\Windows\CurrentVersion\Run. HKEY_LOCAL_MACHINE\Software\Microsoft\Windows\CurrentVersion\RunOnce. HKEY_LOCAL_MACHINE\Software\Microsoft\Windows\CurrentVersion\RunServices. HKEY_LOCAL_MACHINE\Software\Microsoft\Windows\CurrentVersion\RunServicesOnce. HKEY_LOCAL_MACHINE\Software\Microsoft\Windows NT\CurrentVersion\Winlogon\Userinit HKEY_CURRENT_USER\Software\Microsoft\Windows\CurrentVersion\Run. HKEY_CURRENT_USER\Software\Microsoft\Windows\CurrentVersion\RunOnce. HKEY_CURRENT_USER\Software\Microsoft\Windows\CurrentVersion\RunServices. HKEY_CURRENT_USER\Software\Microsoft\Windows\CurrentVersion\RunServicesOnce. HKEY_CURRENT_USER\Software\Microsoft\Windows NT\CurrentVersion\Windows
Dossiers:
%Appdata%\Microsoft\Windows\Menu Démarrer\Programmes\Démarrage
Astuce: vous pouvez ouvrir rapidement le dossier de démarrage. presse Gagner + R touches de raccourci sur le clavier pour ouvrir la boîte de dialogue Exécuter. Tapez ou collez ce qui suit dans la zone Exécuter :
shell: démarrage
Le texte ci-dessus est un commande shell spéciale ce qui fait que l'explorateur de fichiers ouvre directement le dossier de démarrage.

Les clés de registre les plus couramment utilisées où les applications stockent leurs entrées de démarrage sont HKEY_LOCAL_MACHINE\Software\Microsoft\Windows\CurrentVersion\Run et HKEY_CURRENT_USER\Software\Microsoft\Windows\CurrentVersion\Run. Vous pouvez basculer rapidement entre eux pour gagner du temps, comme décrit ici: Basculer entre HKCU et HKLM dans l'éditeur de registre sous Windows 10.
Pour vérifier leurs valeurs, procédez comme suit.
- Ouvert Éditeur de registre.
- Accédez à la clé de registre souhaitée dans la liste ci-dessus, par exemple :
HKEY_CURRENT_USER\Software\Microsoft\Windows\CurrentVersion\Run
Astuce: voir comment accéder à la clé de registre souhaitée en un clic.

- Vérifiez les valeurs sur la droite. Supprimez les valeurs qui pointent vers des fichiers inexistants.
- Répétez les étapes ci-dessus pour d'autres clés si nécessaire.
L'outil puissant et utile, Autoruns est certainement le moyen le plus rapide de nettoyer vos applications de démarrage et de supprimer les entrées invalides.
C'est ça.