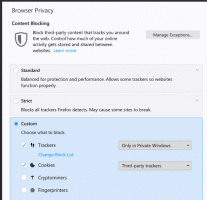Réinitialiser le mot de passe Windows 10 sans utiliser d'outils tiers

Si vous avez oublié le mot de passe de votre compte Windows 10 et que vous ne parvenez pas à vous connecter avec un autre compte, cet article vous sera certainement utile. Nous verrons comment réinitialiser le mot de passe du compte sous Windows 10 sans utiliser d'outils tiers. Tout ce dont nous avons besoin, c'est d'un support de démarrage avec le programme d'installation de Windows 10. Suivez les instructions ci-dessous.
Vous devez utiliser le disque d'installation de Windows avec l'architecture appropriée - 32 bits ou 64 bits selon le Windows que vous avez installé.
- Si vous avez Windows 10 x86, utilisez le disque d'installation de Windows 10 x86, Windows 8 x86 ou Windows 7 x86. Vous pouvez utiliser le support de démarrage de la version précédente de Windows.
- Si vous avez Windows 10 x64, utilisez le disque d'installation de Windows 10 x64, Windows 8 x64 ou Windows 7 x64.
Si vous ne parvenez pas à démarrer à partir d'un support DVD, c'est-à-dire que votre PC n'a pas de lecteur optique, vous pouvez créer un lecteur flash amorçable.
Pour créer un disque USB amorçable, consultez ces articles :
- Comment installer Windows 10 à partir d'une clé USB amorçable.
- Comment créer une clé USB UEFI amorçable avec la configuration de Windows 10.
- Démarrez à partir du disque d'installation de Windows/clé USB avec la configuration de Windows.
- Attendez l'écran "Windows Setup":
- presse Décalage + F10 touches ensemble sur le clavier. Cela ouvrira la fenêtre d'invite de commande :
- Dans l'invite de commande, tapez regedit et appuyez sur la touche Entrée. Cela ouvrira Éditeur de registre.
- Sélectionnez la clé HKEY_LOCAL_MACHINE sur la gauche.
- Dans la boîte de dialogue de chargement de la ruche, sélectionnez le fichier suivant:
LECTEUR :\Windows\System32\config\SYSTEM
Remplacez la partie DRIVE par la lettre du lecteur où se trouve votre installation Windows. Il s'agit généralement du lecteur D :.
- Entrez le nom de votre choix pour la ruche que vous chargez. Par exemple, je lui ai donné le nom 111 :
- Accédez à la clé suivante:
HKEY_LOCAL_MACHINE\111\Setup
Modifier le ligne de commande paramètre et réglez-le sur cmd.exe
Changer la Type de configuration valeur du paramètre DWORD à 2. - Sélectionnez maintenant 111 sur la gauche et exécutez l'élément de menu Fichier -> Décharger la ruche dans Regedit.
- Éjectez votre support de démarrage et démarrez à partir du lecteur local de votre PC. L'écran ressemblera à ceci :
- Tapez la commande suivante dans l'invite de commande ouverte:
utilisateur net
Il vous montrera tous les comptes qui existent sur votre PC.
- Pour définir un nouveau mot de passe pour votre compte Windows, saisissez la commande suivante:
connexion de l'utilisateur net new_password
Si votre nom de connexion contient des espaces, saisissez-le comme suit :
net user "votre login" new_password
Par exemple:
- Tapez "regedit" pour ouvrir l'éditeur de registre.
- Accédez à la clé suivante:
HKEY_LOCAL_MACHINE\System\Setup
Modifier le ligne de commande paramètre et définissez-le sur la valeur vide.
Changer la Type de configuration Valeur du paramètre DWORD à 0. Voir cette capture d'écran : - Fermez l'Éditeur du Registre et la fenêtre d'invite de commande pour continuer.
Vous avez terminé! Windows 10 va redémarrer. Après cela, il affichera l'écran de connexion et vous pourrez vous connecter en utilisant le mot de passe que vous venez de définir !
Regardez tout le processus dans cette vidéo :
Astuce: vous pouvez abonnez-vous à Winaero sur Youtube.
On peut faire la même chose pour Windows 7 et Windows 8.