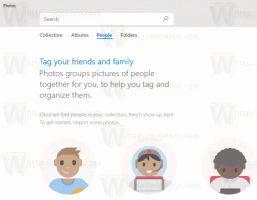Windows 11 Rechercher les mises à jour de l'application Store
Vous pouvez rechercher rapidement les mises à jour de l'application Store dans Windows 11. Le dernier système d'exploitation de Redmond propose une nouvelle application Microsoft Store repensée. Outre le nouveau look, il est également remarquable pour l'hébergement d'applications classiques ainsi que d'applications UWP désormais traditionnelles. C'est un excellent moyen de découvrir de nouveaux contenus et logiciels.
Publicité
Avec Windows 11, le 24 juin 2021, Microsoft a annoncé une toute nouvelle application Store et service. Il est maintenant livré avec un meilleur design, comprend un support pour Applications Android, Mais ce n'est pas tout. Le Microsoft Store inclut une multitude de nouvelles politiques pour rendre la vie des développeurs beaucoup plus facile. Les développeurs peuvent désormais utiliser leur propre réseau de diffusion de contenu et leurs propres systèmes de paiement sans partager les frais avec Microsoft. Enfin, Microsoft Store peut désormais héberger littéralement n'importe quelle application.
Cet article vous montrera comment rechercher manuellement les mises à jour d'applications et de jeux dans le Microsoft Store sous Windows 11 et les installer pour votre compte d'utilisateur.
Rechercher les mises à jour de l'application et du jeu Store dans Windows 11
- Lancez l'application Microsoft Store. Il est généralement épinglé à la barre des tâches et peut également être trouvé dans le Début menu.
- Clique sur le Une bibliothèque icône à gauche.

- Maintenant, cliquez sur le Obtenir les mises à jour en haut à droite, au-dessus de la liste de vos applications.

- Le Microsoft Store recherchera immédiatement les mises à jour disponibles pour vos applications et jeux installés.
- Si des mises à jour sont trouvées, Microsoft les téléchargera et les installera automatiquement.
- À l'aide du bouton « Plus d'actions » avec trois points disponibles à côté de chaque mise à jour de l'application, vous pouvez sélectionner Annuler, Télécharger maintenant, si nécessaire.
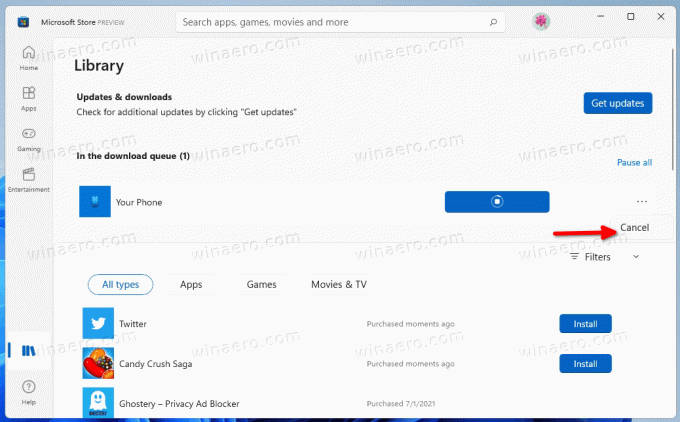
- Une fois terminé, vous pouvez fermer l'application Store.
C'est ainsi que vous pouvez rechercher de nouvelles versions d'applications et de jeux sur Windows 11.
Vous pouvez également rechercher des mises à jour dans le Microsoft Store avec une commande spéciale. Je vais vous montrer comment.
Rechercher les mises à jour du Store avec une commande
Appuyez sur Win + R sur le clavier pour ouvrir la boîte de dialogue Exécuter. Ensuite, dans la zone Exécuter, tapez la commande suivante :
explorer.exe ms-windows-store: mises à jour

Cela ouvrira instantanément l'application Microsoft Store sur la page de la bibliothèque. Cliquez sur le bouton Obtenir les mises à jour pour télécharger et installer les mises à jour d'applications et de jeux pour votre compte d'utilisateur.
C'est ça.