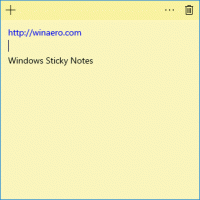Télécharger des cartes hors ligne sur des connexions mesurées dans Windows 10
Windows 10 est livré avec une application Maps intégrée optimisée par Bing Maps. C'est la réponse de Microsoft à Google Maps, disponible sur Android et en ligne. Les cartes peuvent être utiles en raison de la navigation vocale et des instructions détaillées. Ils peuvent être utilisés pour trouver rapidement des directions ou localiser un bâtiment. Pour utiliser Maps hors connexion, vous pouvez les télécharger à l'avance. Voici comment cela peut être fait dans Windows 10 lorsque la fonction de connexion mesurée est activée.
Publicité
L'application de cartes dispose d'un mode paysage et prend en charge les instructions détaillées pour des informations rapidement consultables afin que vous puissiez regarder l'écran de votre appareil mobile lorsque vous êtes en déplacement. L'application de cartes dispose également d'un mode de transport guidé agréable qui comprend des notifications pour vos arrêts.
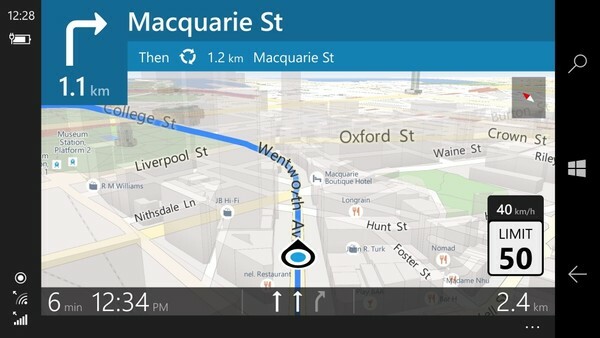
L'application Cartes a sa propre section dans Paramètres. Par défaut, les cartes ne seront automatiquement mises à jour que lorsque votre appareil n'est pas connecté à une connexion limitée. Vous pouvez modifier ce comportement.
Pour télécharger des cartes hors ligne via une connexion limitée dans Windows 10, procédez comme suit
- Ouvrez le Application de paramètres.

- Accédez à Applications et sécurité -> Cartes.
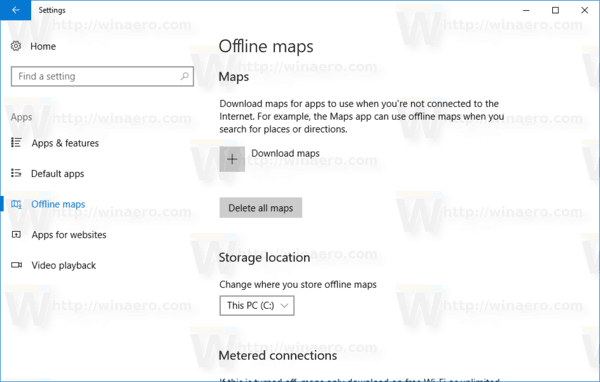
- Sur la droite, faites défiler jusqu'à Connexions mesurées.
- Là, activez l'option sous le Connexions mesurées étiquette et vous avez terminé.
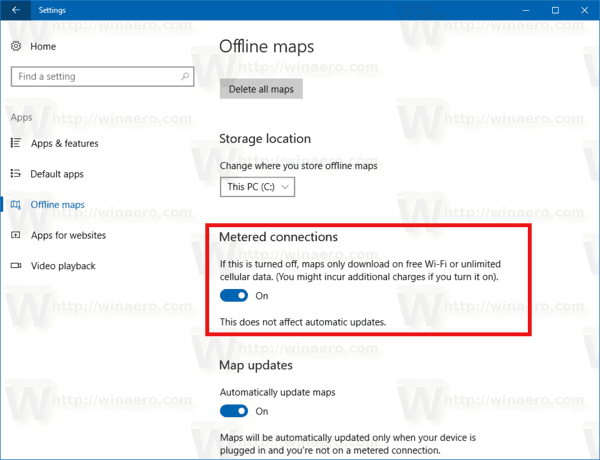
Cette option peut être activée ou désactivée avec un ajustement du Registre. Voici comment.
Activer le téléchargement de cartes hors ligne sur des connexions limitées avec un ajustement du registre
Avant de continuer, assurez-vous que votre compte utilisateur a privilèges administratifs. Maintenant, suivez les instructions ci-dessous.
- Ouvrez le Application de l'éditeur de registre.
- Accédez à la clé de registre suivante.
HKEY_LOCAL_MACHINE\SYSTEM\Maps
Voir comment accéder à une clé de registre en un clic.
- A droite, modifiez ou créez une nouvelle valeur DWORD 32 bits "Mettre à jourSeulementSurWifi". Réglez-le sur 1 pour activer la fonction. Les données de valeur de 0 le désactiveront.
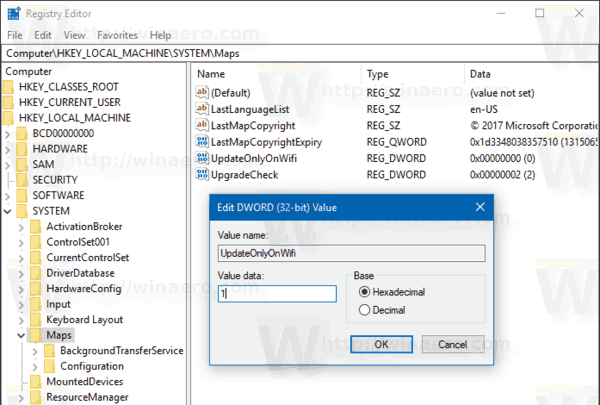
Remarque: même si vous êtes sous Windows 64 bits vous devez toujours créer une valeur DWORD 32 bits. - Vous devrez peut-être redémarrer Windows 10.
C'est ça.