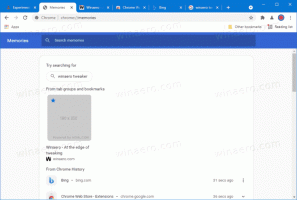Désactiver la combinaison de boutons de la barre des tâches dans Windows 10
Dans Windows 10, la barre des tâches est livrée avec la combinaison de boutons d'application activée par défaut. Lorsque vous lancez plusieurs instances d'une application, par ex. ouvrez deux fenêtres de l'explorateur de fichiers ou plusieurs documents Word, ils apparaissent sous la forme d'un seul bouton dans la barre des tâches. Si vous n'êtes pas satisfait de ce comportement, vous pouvez le modifier rapidement.
Publicité
Une fonctionnalité de combinaison de boutons de la barre des tâches a été introduite pour la première fois dans Windows XP. Le système d'exploitation a pu combiner des fenêtres similaires en un seul bouton de la barre des tâches qui affichait le nombre de fenêtres regroupées. Dans Windows 7, le regroupement des boutons de la barre des tâches a été ajouté en plus de la combinaison des boutons. L'utilisateur pouvait réorganiser les boutons de la barre des tâches et désactiver la combinaison de boutons, mais le regroupement de boutons pour plusieurs fenêtres du même programme était désormais appliqué.
À partir de Windows 7, la barre des tâches a également subi un changement global important avec l'ajout de listes de sauts, d'icônes de zone de notification mobiles, de barres de progression, etc. Ces fonctionnalités existent également sans modifications majeures dans Windows 10. Cette version moderne de Windows, tout comme Windows 7, permet de combiner les boutons de la barre des tâches à une seule icône. L'utilisateur peut désactiver ou activer cette fonctionnalité, qui est activée par défaut.
Lorsque la combinaison de la barre des tâches est désactivée, Windows affiche chaque application en cours d'exécution sous la forme d'un bouton individuel avec une étiquette de texte. Cependant, contrairement à Windows XP, les boutons restent regroupés par application, vous ne pouvez donc pas avoir les boutons de la barre des tâches dans un ordre en tant que tel, [Microsoft Word], [File Explorer], [Microsoft Word] dans Windows 10. Au lieu de cela, le système d'exploitation les affiche comme [Microsoft Word], [Microsoft Word] et [File Explorer].
Astuce: le comportement classique de la barre des tâches de Windows XP peut être obtenu dans Windows 10 avec un outil tiers. Voir l'article Obtenir la barre des tâches classique dans Windows 10 (désactiver les boutons groupés).
Comportements de combinaison de boutons de la barre des tâches
Windows 10 prend en charge les comportements de combinaison de la barre des tâches suivantes.
-
Toujours combiner, masquer les étiquettes - C'est activé par défault. Chaque application n'a qu'une seule icône et sans étiquette de texte. Si plusieurs fenêtres d'une application sont ouvertes, un cadre autour de l'icône de l'application apparaît pour l'indiquer.

-
Combiner lorsque la barre des tâches est pleine - Cette option ajoute une étiquette de texte à l'icône de la barre des tâches et affiche chaque application sous la forme d'un seul bouton jusqu'à ce que la barre des tâches soit encombrée. Une fois que la barre des tâches est pleine de boutons d'application, plusieurs fenêtres ouvertes de la même application seront combinées en une seule icône d'application avec un cadre.

-
Ne jamais combiner - Windows affichera chaque application en cours d'exécution sous la forme d'un bouton individuel avec une étiquette de texte, même si la barre des tâches est pleine. Il ne fera que les regrouper mais pas les combiner.

Désactiver la combinaison de boutons de la barre des tâches dans Windows 10
- Ouvert Paramètres.
- Allez dans Personnalisation - Barre des tâches.
- A droite, modifiez la valeur de l'option Combiner les boutons de la barre des tâches. Sélectionnez soit Ne jamais combiner ou Combiner lorsque la barre des tâches est pleine selon vos préférences.

- La barre des tâches changera d'apparence.
Vous avez terminé!
En outre, cette option peut être configurée avec un ajustement du Registre ou une stratégie de groupe.
Désactiver le regroupement des boutons de la barre des tâches avec la stratégie de groupe
Pour modifier l'option avec un ajustement du Registre, procédez comme suit.
- Ouvrez le Application de l'éditeur de registre.
- Accédez à la clé de registre suivante.
HKEY_CURRENT_USER\Software\Microsoft\Windows\CurrentVersion\Policies\Explorer
Voir comment accéder à une clé de registre en un clic.
- Sur la droite, créez une nouvelle valeur DWORD 32 bits NoTaskGrouping.

Remarque: même si vous êtes sous Windows 64 bits vous devez toujours créer une valeur DWORD 32 bits.
Définissez ses données de valeur sur 1 en décimales. - Redémarrez Windows 10.
Si nécessaire, vous pouvez télécharger les fichiers de registre suivants :
Télécharger les fichiers du registre
Le réglage d'annulation est inclus.
Remarque: l'ajustement décrit ci-dessus s'applique uniquement à l'utilisateur actuel.
Enfin, si vous utilisez Windows 10 Pro, Enterprise ou Education édition, vous pouvez utiliser l'application Éditeur de stratégie de groupe local pour configurer les options mentionnées ci-dessus avec une interface graphique.
Lancez l'application Group Policy Editor (gpedit.msc) et définissez l'option Configuration utilisateur \ Modèles d'administration \ Menu Démarrer et barre des tâches \ Empêcher le regroupement des éléments de la barre des tâches à Activée.  La fonctionnalité de combinaison de la barre des tâches sera désactivée pour l'utilisateur actuel.
La fonctionnalité de combinaison de la barre des tâches sera désactivée pour l'utilisateur actuel.
C'est ça.