Comment activer ou désactiver les mémoires dans Google Chrome
Vous pouvez activer ou désactiver les mémoires dans Google Chrome, une nouvelle fonctionnalité qui étend l'historique dans le navigateur. Il s'agit d'une page dédiée qui, lorsqu'elle est activée, est accessible via le chrome://souvenirs URL et affiche la vue d'ensemble de votre activité Web.
Publicité
Les Souvenirs La page affiche tout votre historique de navigation dans une interface basée sur une carte dans le navigateur Chrome. Les données de navigation sont organisées en deux groupes, Groupes d'onglets et signets, et De l'historique de Chrome.
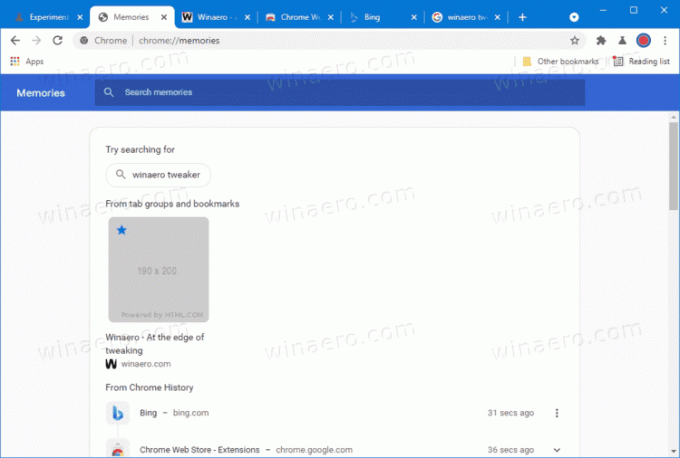
En plus d'utiliser les cartes, vous pouvez effectuer une recherche dans vos pages Web récemment visitées ou lancer rapidement une recherche suggérée. Il y a une ligne sous le champ de recherche qui héberge les suggestions de recherche.
Pour commencer avec Memories, vous devez d'abord l'activer. Au moment d'écrire ces lignes, il n'est disponible que dans le Canaries construit du navigateur.
Cet article vous montrera comment activer le Souvenirs fonctionnalité dans Google Chrome.
Activer les mémoires dans Google Chrome
- Ouvrez Google Chrome.
- Tapez ce qui suit dans la barre d'adresse
chrome://drapeaux#souvenirset appuyez sur la touche Entrée. - Met le Souvenirs possibilité de Activée en utilisant le menu déroulant à côté du nom du drapeau.

- Relancez le navigateur.
- Maintenant, tapez
chrome://souvenirsdans la barre d'adresse pour l'essayer.
Vous avez terminé.
Selon la description du drapeau, les mémoires sont censées être prises en charge sur Mac, Windows, Linux, Chrome OS et Android. Nous avons pu le vérifier sur Windows 10.
Enfin, si vous n'êtes pas satisfait d'avoir activé Memories, il est facile de le désactiver de la même manière que vous l'avez activé. Tout ce que vous avez à faire est de définir le drapeau mentionné ci-dessus sur "Désactivé".
Comment désactiver la fonction Chrome Memories
- Lancez Chrome et tapez chrome://flags#memories dans la barre d'adresse.
- Sélectionnez Désactivé ou Par défaut pour la liste déroulante Mémoires.
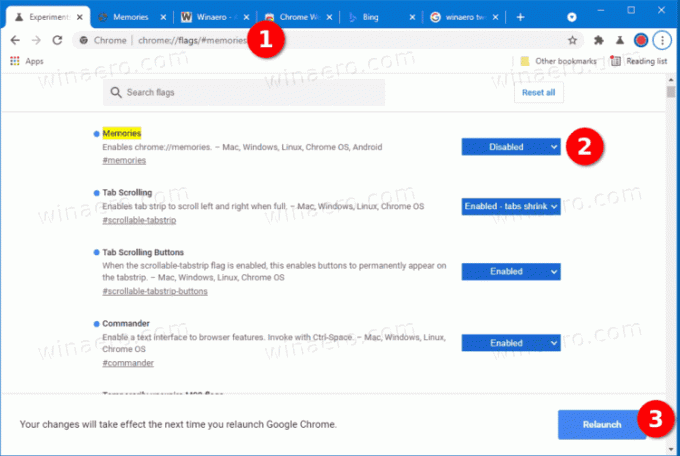
- Redémarrez le navigateur Chrome.
- La fonction Mémoires est désormais désactivée.
Terminé.
Il convient de mentionner que cette nouvelle fonctionnalité est toujours en cours de développement et que certaines de ses options ne fonctionnent tout simplement pas encore. Par exemple, le menu hamburger des cartes individuelles et des entrées ne fonctionne pas, et parfois les vignettes des cartes affichent un mauvais aperçu. Quoi qu'il en soit, ce que nous voyons donne une idée du point de vue de Google sur la fonctionnalité intégrée de l'historique.
Il n'y a pas de mot officiel sur le fait que Google envisage de remplacer l'historique par les souvenirs, ou s'ils coexisteront dans le navigateur. Comme indiqué ci-dessus, la fonction Mémoires n'est disponible que dans la dernière version de Chromium Canary. Google ne l'a pas encore annoncé.


