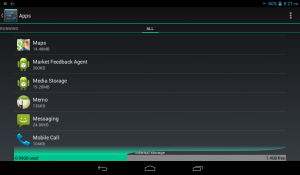Comment changer la police dans le lecteur immersif dans Microsoft Edge
Il est désormais possible de changer la police dans Immersive Reader dans Microsoft Edge. La possibilité de changer la police en mode lecteur est devenue disponible à partir de Edge 93, d'abord dans le Dév canaliser.
Publicité
Microsoft continue d'améliorer Immersive Reader dans le navigateur Edge avec de nouvelles fonctionnalités et capacités. La dernière mise à jour d'Edge Dev est livrée avec une option de personnalisation supplémentaire pour modifier la police par défaut. Maintenant, vous pouvez choisir parmi trois polices par défaut.
Qu'est-ce que le lecteur immersif
Immersive Reader, également connu sous le nom de « mode de lecture », est une vue spéciale dans Microsoft Edge qui vous permet de vous concentrer sur le contenu de la page et de supprimer les parties inutiles. En plus de rendre l'expérience de lecture plus pratique, Immersive Reader est livré avec des outils supplémentaires. Par exemple, vous pouvez utiliser la fonction « Lire à voix haute » pour écouter une page Web. En outre, il existe des outils de grammaire pour ceux qui ont du mal à lire ou à apprendre. Les outils de grammaire de Microsoft Edge incluent la possibilité de diviser les mots en syllabes, de mettre en évidence des parties du discours avec différentes couleurs, d'afficher des étiquettes et un dictionnaire d'images.
Il existe de nombreuses options pour personnaliser Immersive Reader dans Microsoft Edge pour l'adapter à vos besoins. Dans cet article, vous apprendrez comment modifier la police par défaut dans Immersive Reader dans Microsoft Edge.
Changer la police dans le lecteur immersif dans Microsoft Edge
- Lancez Microsoft Edge.
- Ouvrez n'importe quelle page Web prenant en charge Immersive Reader dans Microsoft Edge. Ce dont vous avez besoin est un bouton avec un livre et un haut-parleur dans la barre d'adresse.
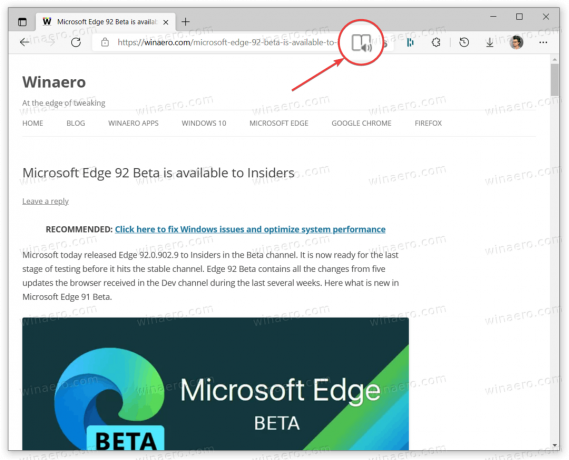
- Après avoir ouvert Immersive Reader, Microsoft Edge ajoutera
lire://au début de l'adresse de la page. - Ensuite, cliquez sur le Préférences de texte.
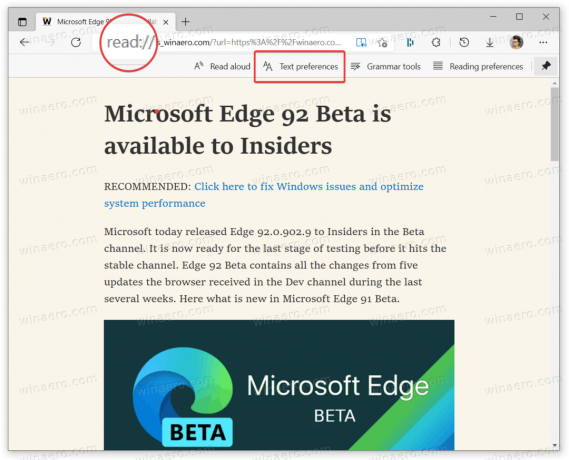
- Trouvez le Police de caractère section dans une nouvelle fenêtre contextuelle. Sélectionnez celui que vous aimez le plus. Vous pouvez choisir entre Calibri, Sitka et Comic Sans. Le navigateur appliquera les modifications immédiatement sans qu'il soit nécessaire de recharger la page.

Et c'est ainsi que vous modifiez la police dans Immersive Reader de Microsoft.
Gardez à l'esprit que la possibilité de modifier la police par défaut en mode de lecture dans Microsoft Edge est actuellement disponible dans le Canaries et canaux de développement uniquement. Mettez donc à jour Microsoft Edge vers la version 93 ou une version plus récente. Taper edge://settings/help dans la barre d'adresse Edge pour vérifier la version de votre navigateur et télécharger les mises à jour disponibles.

Il convient également de mentionner que Microsoft travaille sur une nouvelle fonctionnalité dans le navigateur Edge qui ouvrir automatiquement les pages éligibles dans Immersive Reader. Actuellement, cette fonctionnalité nécessite l'activation d'un indicateur dédié dans les versions d'aperçu de Microsoft Edge.