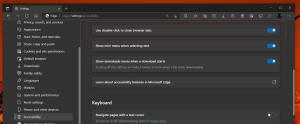Comment activer ou désactiver la transparence dans Windows 11
Voici comment activer ou désactiver la transparence dans Windows 11. Par défaut, ils sont activés dans Windows 11. ça ajoute un peu de fantaisie flou acrylique effet sur un certain nombre d'applications et de composants. Par exemple, le menu Démarrer, l'application Paramètres, la barre des tâches et les menus contextuels utilisent tous le style Fluent Design avec un peu de transparence.
Publicité
Ainsi, Windows 11 est livré avec les effets de transparence prêts à l'emploi. Cependant, vous pouvez les désactiver en utilisant l'une des trois méthodes.
Lorsque vous désactivez la transparence, le menu contextuel, l'application Paramètres, la barre des tâches et tous ses menus volants sont opaques. Regardons quelques captures d'écran.


De plus, vous remarquerez peut-être qu'avec la transparence désactivée, l'écran de connexion n'appliquera pas de flou acrylique à son image de fond.
Si vous n'aimez pas le style actuel de votre Windows 11, vous pouvez activer ou désactiver les effets de transparence pour ce que vous voulez.
Activer ou désactiver la transparence dans Windows 11
Pour activer ou désactiver les effets de transparence dans Windows 11, vous pouvez procéder comme suit.
- Utilisez l'application Paramètres et activez le Effets de transparence option.
- Changer un Paramètres d'accessibilité option sous Effets visuels.
- Enfin, appliquez un ajustement du Registre. Ce dernier peut être utile dans certains scénarios.
Passons en revue les trois méthodes en détail.
Activer ou désactiver la transparence dans Windows 11 avec les paramètres
- presse Gagner + je pour ouvrir l'application Paramètres. Vous pouvez également utiliser un méthode alternative de l'ouvrir.
- Aller vers Personnalisation > Couleurs.
- Sur la gauche, désactivez le Effets de transparence option. Cela désactivera la transparence dans Windows 11.

- En activant la même option, vous restaurerez les effets de transparence pour les composants shell et les applications.
Vous avez terminé.
Outre cette méthode évidente, vous pouvez utiliser quelques autres options. Par exemple, les paramètres d'accessibilité incluent un commutateur spécial qui active ou désactive la transparence.
Désactiver la transparence dans Windows 11 avec les paramètres d'accessibilité
- Faites un clic droit sur le bouton Démarrer et sélectionnez Paramètres à partir de son menu contextuel.
- Clique le Accessibilité élément à gauche.
- Sur la droite, cliquez sur le Effets visuels bouton.

- Désactivez le Effets de transparence basculer l'option pour rendre Windows et les applications opaques.

- Vous pouvez réactiver ultérieurement la même option pour activer la transparence dans Windows 11.
Terminé!
Enfin, si ce qui précède ne suffit pas, vous pouvez appliquer un ajustement du registre pour le même. Un ajustement du registre vous permettra d'automatiser le changement d'apparence pour les nouveaux comptes d'utilisateurs ou de configurer de nouveaux appareils pour qu'ils correspondent à vos préférences.
Activer ou désactiver les effets de transparence dans le registre
- presse Gagner + X sur le clavier et sélectionnez Courir du menu.

- Taper
regeditdans la boîte de dialogue Exécuter pour ouvrir l'application de l'éditeur de registre.
- Naviguez vers le
HKEY_CURRENT_USER\Software\Microsoft\Windows\CurrentVersion\Themes\Personnaliserclé. - Dans le volet de droite, modifiez ou créez une nouvelle valeur DWORD 32 bits nommée
Activer la transparence.
- Définissez-le sur 1 pour activer la transparence ou sur 0 pour désactiver la transparence dans Windows 11.
Vous pouvez maintenant fermer l'Éditeur du Registre.
Télécharger les fichiers REG
Pour gagner du temps, j'ai préparé des fichiers de registre prêts à l'emploi. Télécharger cette archive ZIP et extrayez son contenu dans n'importe quel dossier de votre choix. Vous obtiendrez les fichiers suivants.
-
Désactiver la transparence effects.regdésactive la transparence. -
Activer la transparence effects.reg- le réactive.
C'est ça.