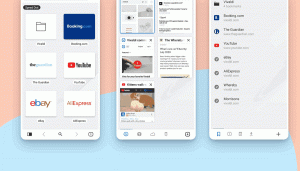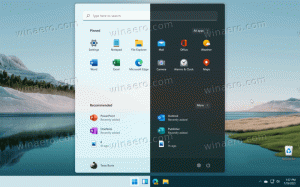Accéder à la barre des tâches en mode plein écran sous Windows 10
La barre des tâches est l'élément classique de l'interface utilisateur de Windows. Introduit pour la première fois dans Windows 95, il existe dans toutes les versions de Windows publiées après lui. L'idée principale derrière la barre des tâches est de fournir un outil utile pour afficher toutes les applications en cours d'exécution et ouvrir les fenêtres en tant que tâches et basculer rapidement entre elles. Lorsque vous ouvrez une application en mode plein écran, la barre des tâches est masquée. Voici une astuce simple qui vous permet d'y accéder rapidement.
Sous Windows 10, la barre des tâches peut contenir le bouton du menu Démarrer, le champ de recherche ou Cortana, les vue des tâches bouton, le barre d'état système et diverses barres d'outils créées par l'utilisateur ou des applications tierces. Par exemple, vous pouvez ajouter le bon vieux Barre d'outils de lancement rapide à votre barre des tâches.
Il existe une variété de méthodes que vous pouvez utiliser pour exécuter une application en plein écran dans Windows 10. Traditionnellement, alors que vous pouviez maximiser la plupart des applications dans Windows, vous ne pouviez faire fonctionner que quelques applications de bureau Windows en plein écran. Ensuite, dans Windows 8, Microsoft a introduit des applications Metro en plein écran qui masquaient également la barre des tâches. Cela ne s'est pas bien passé avec la plupart des utilisateurs. Dans Windows 10, des améliorations ont été apportées à la fois à la mise à l'échelle des applications de bureau et à la mise à l'échelle universelle des applications. Tu peux maintenant
ouvrir l'invite de commande en plein écran avec le Alt + Entrer raccourci clavier.Les navigateurs grand public qui sont des applications de bureau comme Firefox, Opera ou Google Chrome peuvent être basculés en mode plein écran en appuyant sur F11.
Enfin, même Explorateur de fichiers peut passer en plein écran lorsque vous appuyez sur F11.
Aussi, vous pouvez faire Store applications en plein écran sous Windows 10 en appuyant sur le Gagner + Décalage + Entrer touches simultanément sur le clavier. Cette combinaison de touches bascule le mode plein écran de l'application.
Lorsque vous ouvrez une application en mode plein écran, la barre des tâches disparaît.
Pour accéder à la barre des tâches en mode plein écran sous Windows 10,
- Appuyez sur la touche Win du clavier. Cela ouvrira le menu Démarrer et affichera la barre des tâches.
- Alternativement, utilisez le Gagner + T raccourci pour afficher la barre des tâches. Nous avons écrit à propos de ce raccourci clavier dans notre liste ultime des raccourcis clavier.
- Enfin, vous pouvez appuyer sur Gagner + B. Cela amènera le focus à la zone de notification (barre d'état système).
Noter la Gagner + T Le raccourci clavier existe également sous Windows 7 et Vista. Dans Windows 7, il définit le focus sur la première application épinglée dans la barre des tâches. Appuyez à nouveau sur Win+T pour déplacer le focus sur l'icône suivante. Dans Windows Vista, Win+T effectue un cycle de focus uniquement entre les applications en cours d'exécution.
Les raccourcis clavier mentionnés sont également utiles lorsque vous masquez automatiquement la barre des tâches.
Articles Liés:
- Masquer automatiquement la barre des tâches dans Windows 10
- Masquer automatiquement la barre des tâches en mode tablette de Windows 10
- Modifier le seuil des miniatures de la barre des tâches pour afficher la liste dans Windows 10
- Rendre la barre des tâches totalement transparente avec le flou dans Windows 10
- Modifier la largeur du bouton de la barre des tâches dans Windows 10
- Masquer les boutons de la barre des tâches sur plusieurs barres des tâches dans Windows 10
- Masquer la barre des tâches sur plusieurs écrans dans Windows 10
- Comment déplacer la barre des tâches dans Windows 10 (Modifier l'emplacement de la barre des tâches)
- Et plus.