Comment changer l'icône d'une application de bureau épinglée sur l'écran de démarrage
L'écran de démarrage de Windows 8 et Windows 8.1 vous permet d'épingler le raccourci de l'application de bureau pour un accès rapide. Après avoir épinglé un raccourci, l'écran d'accueil affiche une vignette avec l'icône de l'application et son nom. Dans Windows 8.1, Microsoft a amélioré l'apparence visuelle de ces vignettes en faisant en sorte que la couleur d'arrière-plan des vignettes corresponde à la couleur prédominante de l'icône. La seule chose qui manque à l'écran de démarrage est la possibilité de changer l'icône de l'application épinglée. Regardons comment cela peut être fait.
Pour modifier l'icône d'une application épinglée sur l'écran d'accueil, vous devez suivre ces instructions simples :
- Ouvrez l'écran d'accueil et cliquez avec le bouton droit sur l'icône de l'application épinglée.
- Dans le menu contextuel, choisissez le Lieu de fichier ouvert Objet.

- Un dossier contenant le raccourci de l'application épinglée s'ouvrira à l'écran. Le fichier de raccourci de l'application sera sélectionné par défaut.
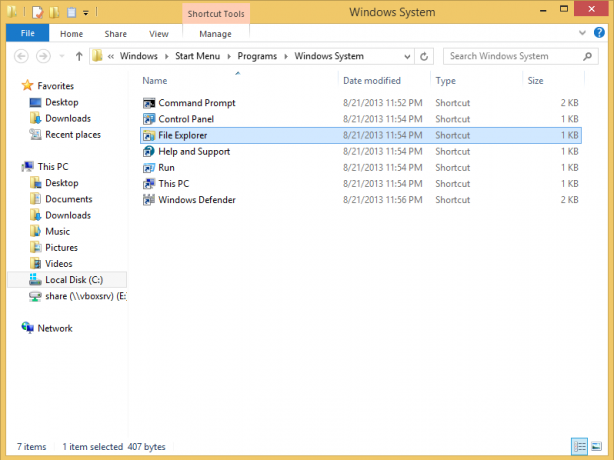
-
Ouvrir ses propriétés et appuyez sur le bouton Modifier l'icône.

Choisissez l'icône que vous voulez.
Astuce: Vous pouvez trouver de belles icônes dans les fichiers DLL de Windows comme C:\windows\system32\shell32.dll, C:\windows\system32\imageres.dll, C:\windows\system32\moricons.dll. Le dernier contient des icônes très anciennes qui étaient utilisées dans Windows 3.x. - Cliquez sur Appliquer et fermez la fenêtre Propriétés.
Retournez maintenant à l'écran de démarrage. Vous verrez la nouvelle icône que vous venez d'attribuer.
Sinon, vous pouvez redémarrer le shell Explorer ou reconstruire le cache des icônes.
Cette astuce fonctionne sous Windows 8, Windows 8.1 et versions ultérieures.

