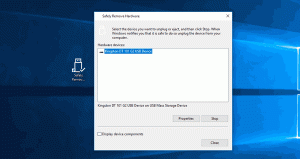Comment désinstaller OneDrive de Windows 10
OneDrive dans Windows 10 n'est pas très utile pour ceux qui préfèrent une solution tierce à des fins de stockage et de synchronisation dans le cloud. Certains utilisateurs n'utilisent peut-être aucun stockage cloud, mais OneDrive est toujours fourni avec Windows 10 et installé par défaut. Dans un article de blog précédent, j'ai déjà écrit comment vous pouvez désactiver OneDrive et comment tu peux se débarrasser de son icône dans le volet gauche de l'explorateur de fichiers. Dans cet article, nous allons voir comment il est possible de le désinstaller complètement.
Mettre à jour. si vous exécutez Windows 10 build 14986 et supérieur, consultez l'article suivant :
Un moyen officiel de désinstaller OneDrive dans Windows 10
La principale différence entre la désactivation et la désinstallation de OneDrive est que lorsque vous le désactivez, OneDrive reste installé dans le système d'exploitation, mais ne s'exécutera pas au démarrage. Cela convient aux utilisateurs qui pourraient vouloir l'utiliser à l'avenir. Cependant, si vous êtes sûr de ne jamais utiliser OneDrive, en le désinstallant, vous vous débarrasserez de la plupart de ses composants et fichiers et rendrez votre installation Windows plus propre. À
désinstaller OneDrive de Windows 10, suivez les instructions ci-dessous.- presse Touches de raccourci Win + R sur votre clavier pour ouvrir la boîte de dialogue Exécuter.
- Si vous exécutez Windows 10 x64, saisissez ce qui suit dans la zone Exécuter:
%SystemRoot%\SysWOW64\OneDriveSetup.exe /uninstall
Conseil: Découvrez comment déterminer si vous exécutez Windows 32 bits ou Windows 64 bits.
- Si vous exécutez Windows 10 32 bits, saisissez ce qui suit dans la zone Exécuter:
%SystemRoot%\System32\OneDriveSetup.exe /uninstall
- Vous devez toujours masquer son icône dans le volet de navigation, comme mentionné ici: Comment supprimer l'icône OneDrive de l'explorateur de fichiers Windows 10.
Quel que soit le nombre de bits/édition, OneDrive est une application 32 bits dans Windows 10, c'est pourquoi la commande est différente. Une fois que vous avez exécuté la commande appropriée, l'application OneDrive sera complètement supprimée. Cependant, OneDriveSetup.exe restera. Il peut être utilisé pour l'installer à nouveau! Exécutez-le à nouveau sans les arguments de ligne de commande. OneDrive sera à nouveau installé dans Windows 10.
C'est ça.