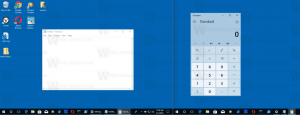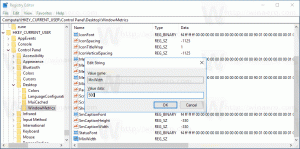Windows 11 désinstaller les applications préinstallées
Vous pouvez désinstaller des applications préinstallées dans Windows 11 en utilisant l'une des méthodes examinées dans cet article. Windows 11 est livré avec une longue liste d'applications en stock que certains utilisateurs peuvent trouver complètement inutiles. Si vous souhaitez nettoyer votre menu Démarrer et vous débarrasser des applications inutiles, ce guide vous montrera comment supprimer les applications d'origine dans Windows 11.
Vous pouvez supprimer certaines applications Windows 11 d'origine en cliquant dessus avec le bouton droit, tandis que d'autres nécessitent l'exécution d'une simple commande dans le terminal Windows. Quoi qu'il en soit, voici tout ce que vous devez savoir sur la suppression des programmes par défaut dans Windows 11.
Comment désinstaller des applications préinstallées dans Windows 11
Il existe plusieurs façons de désinstaller les applications incluses par défaut dans le système d'exploitation. Vous pouvez supprimer une application directement depuis le menu Démarrer. Vous pouvez également utiliser l'application Paramètres. Certaines applications ne peuvent pas être supprimées des paramètres, mais il existe des outils PowerShell et winget. Les deux vous aideront à vous débarrasser de plus d'applications.
Désinstaller des applications à partir du menu Démarrer
- Pour supprimer une application stock dans Windows 11, ouvrez le menu Démarrer.
- Cliquez maintenant Toutes les applications.
- Recherchez l'application que vous souhaitez supprimer et cliquez dessus avec le bouton droit.
- Sélectionner Désinstaller depuis le menu contextuel.
Vous pouvez également désinstaller les applications préinstallées Windows 11 à partir des paramètres.
Désinstaller les applications préinstallées dans les paramètres de Windows 11
- presse Gagner + je ouvrir Paramètres Windows. Vous pouvez également utiliser un raccourci dans le menu Démarrer ou toute autre méthode de votre choix.
- Allez au "applications", puis cliquez sur "Applications et fonctionnalités."
- Recherchez l'application que vous souhaitez supprimer et cliquez sur un bouton à trois points à côté.
- Sélectionnez "Désinstaller."
Sachez que vous ne pouvez pas supprimer toutes les applications en utilisant les méthodes ci-dessus. Voici la liste des applications Windows 11 en stock que Microsoft autorise à supprimer de l'application Paramètres.
Applications préinstallées que vous pouvez supprimer dans les paramètres de Windows 11
- Visionneuse 3D.
- Centre de commentaires.
- Musique Groove.
- Actualités Microsoft.
- Collection Solitaire Microsoft.
- Équipes Microsoft.
- Microsoft à faire.
- Portail de réalité mixte.
- Films et télévision.
- OneNote pour Windows 10.
- Outil de capture / Capture et croquis.
- Notes autocollantes.
- Enregistreur vocal.
- Terminal Windows.
- Compagnon de la console Xbox.
Si vous souhaitez supprimer des applications stock non amovibles par l'utilisateur dans Windows 11, passez à la partie suivante de l'article.
Désinstaller des applications avec winget
Contrairement à Windows 10, où la suppression d'applications par défaut non amovibles nécessite la connaissance de commandes longues et compliquées, les choses sont beaucoup plus faciles dans Windows 11.
Windows 11 a un gestionnaire de packages intégré appelé aileron. Il prend en charge la désinstallation des applications, y compris celles en stock, même celles que Microsoft n'autorise pas à supprimer.
Pour désinstaller les applications Windows 11 avec winget, procédez comme suit.
- Pour commencer, ouvrir le terminal Windows. Cliquez avec le bouton droit sur le bouton Démarrer et sélectionnez Windows Terminal. Pas besoin de l'exécuter en tant qu'administrateur.
- Saisissez maintenant la commande suivante:
liste des ailes. Il renverra la liste de toutes les applications que vous avez actuellement installées sur votre machine. La liste comprend un nom, un identifiant et un numéro de version pour chaque programme. Notez que votre PC peut prendre plusieurs minutes pour rassembler une liste d'applications. Plus vous avez d'applications, plus cela prendra de temps. - Trouvez l'application que vous souhaitez supprimer et tapez cette commande
winget désinstaller XXXX. Remplacez XXXX par le nom d'un programme. Voici un exemple:winget désinstaller cortana. - Important! Si vous souhaitez supprimer des applications Windows 11 d'origine avec deux mots ou plus dans leur nom, utilisez des guillemets dans la commande:
winget désinstaller "Votre téléphone". Sans guillemets, winget renverra une erreur. - Une fois que vous avez supprimé l'application, passez à la suivante à partir de l'étape 3.
Enfin, vous désinstallez les applications Windows 11 d'origine à l'aide de PowerShell.
Désinstaller les applications Windows 11 dans PowerShell
- Ouvert Terminal Windows en tant qu'administrateur en appuyant sur Win + X et en sélectionnant Terminal Windows (administrateur).
- S'il ne s'ouvre pas sur PowerShell, appuyez sur Ctrl + Décalage + 1 ou cliquez sur la flèche vers le bas à côté du bouton Nouvel onglet.
- Taper
Get-AppxPackage | Sélectionnez le nom, PackageFullNamedans la console PowerShell. Pour votre commodité, vous pouvez enregistrer la sortie dans un fichier en modifiant la commande comme suit.Get-AppxPackage | Sélectionnez Nom, PackageFullName >"$env: userprofile\Desktop\myapps.txt". - Maintenant, vous pouvez utiliser cette liste pour supprimer des applications individuelles à l'aide de la commande suivante:
Supprimer-AppxPackage "PackageFullName".
Pour gagner du temps, vous pouvez utiliser la liste de commandes suivante.
Commandes pour désinstaller les applications Windows 11
| Application | Commande de suppression |
|---|---|
| Codec AV1 | Get-AppxPackage *AV1VideoExtension* | Supprimer-AppxPackage |
| Application d'actualités | Get-AppxPackage *BingNews* | Supprimer-AppxPackage |
| Temps | Get-AppxPackage *BingWeather* | Supprimer-AppxPackage |
| PowerShell | Get-AppxPackage *PowerShell* | Supprimer-AppxPackage |
| Prise en charge des images WebP | Get-AppxPackage *WebpImageExtension* | Supprimer-AppxPackage |
| Prise en charge des images HEIF | Get-AppxPackage *HEIFImageExtension* | Supprimer-AppxPackage |
| Terminal Windows | Get-AppxPackage *WindowsTerminal* | Supprimer-AppxPackage |
| Application de musique | Get-AppxPackage *ZuneMusic* | Supprimer-AppxPackage |
| Films et télévision | Get-AppxPackage *ZuneVideo* | Supprimer-AppxPackage |
| MS Office | Get-AppxPackage *MicrosoftOfficeHub* | Supprimer-AppxPackage |
| Application de personnes | Get-AppxPackage *Personnes* | Supprimer-AppxPackage |
| Plans | Get-AppxPackage *WindowsMaps* | Supprimer-AppxPackage |
| Aide et conseils | Get-AppxPackage *GetHelp* | Supprimer-AppxPackage |
| Enregistreur vocal | Get-AppxPackage *WindowsSoundRecorder* | Supprimer-AppxPackage |
| Bloc-notes | Get-AppxPackage *WindowsNotepad* | Supprimer-AppxPackage |
| Peinture MS | Get-AppxPackage *Paint* | Supprimer-AppxPackage |
| Notes autocollantes | Get-AppxPackage *MicrosoftStickyNotes* | Supprimer-AppxPackage |
| PowerAutomate | Get-AppxPackage *PowerAutomateDesktop* | Supprimer-AppxPackage |
| Xbox et applications associées | Get-AppxPackage *Xbox* | Supprimer-AppxPackage |
| Centre de commentaires | Get-AppxPackage *WindowsFeedbackHub* | Supprimer-AppxPackage |
| À faire Microsoft | Get-AppxPackage *Todos* | Supprimer-AppxPackage |
| Calculatrice | Get-AppxPackage *WindowsCalculator* | Supprimer-AppxPackage |
| Alarmes et horloges | Get-AppxPackage *WindowsAlarms* | Supprimer-AppxPackage |
| Équipes/Tchat | Get-AppxPackage *Équipes* | Supprimer-AppxPackage |
| Microsoft Edge | Get-AppxPackage *MicrosoftEdge* | Supprimer-AppxPackage |
| Ton téléphone | Get-AppxPackage *VotreTéléphone* | Supprimer-AppxPackage |
| Spotify | Get-AppxPackage *SpotifyAB.SpotifyMusic* | Supprimer-AppxPackage |
| Outil Screen & Sketch/Snipping | Get-AppxPackage *ScreenSketch* | Supprimer-AppxPackage |
| Collection Solitaire | Get-AppxPackage *MicrosoftSolitaireCollection* | Supprimer-AppxPackage |
| Photos | Get-AppxPackage *Windows. Photos* | Supprimer-AppxPackage |
| OneDrive | Get-AppxPackage *OneDriveSync* | Supprimer-AppxPackage |
| Skype | Get-AppxPackage *SkypeApp* | Supprimer-AppxPackage |
Comment supprimer une application pour tous les comptes d'utilisateurs
Pour supprimer une application de tous les comptes d'utilisateurs, modifiez la commande ci-dessus comme suit :
Get-AppxPackage -allusers *NomPackage* | Supprimer-AppxPackage
Cela désinstallera les applications Windows 11 préinstallées pour tous les comptes d'utilisateurs.
Comment supprimer une application des nouveaux comptes d'utilisateurs
Pour supprimer une application des nouveaux comptes créés à l'avenir, modifiez la commande souhaitée comme suit :
Get-AppxProvisionedPackage – en ligne | where-object {$_.packagename –like "*PackageName*"} | Remove-AppxProvisionedPackage – en ligne
Remplace le Nom du paquet partie avec le nom de l'application souhaitée.
Vous savez maintenant comment supprimer des applications de stock dans Windows 11. Si vous souhaitez restaurer ces applications, ouvrez le Microsoft Store, recherchez les programmes dont vous avez besoin et installez-les comme n'importe quelle autre application ou jeu tiers.