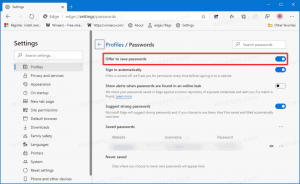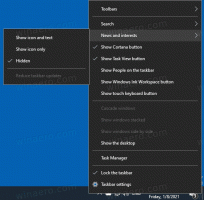Modifier la largeur du bouton de la barre des tâches dans Windows 10
La barre des tâches est l'élément classique de l'interface utilisateur de Windows. Introduit pour la première fois dans Windows 95, il existe dans toutes les versions de Windows publiées après lui. L'idée principale derrière la barre des tâches est de fournir un outil utile qui affiche une liste des applications en cours d'exécution et des fenêtres ouvertes en tant que tâches afin que vous puissiez basculer rapidement entre elles. Dans cet article, nous verrons comment modifier la largeur des boutons de la barre des tâches sous Windows 10.
Publicité
Sous Windows 10, la barre des tâches peut contenir le bouton du menu Démarrer, le champ de recherche ou Cortana, les vue des tâches bouton, le barre d'état système et diverses barres d'outils créées par l'utilisateur ou des applications tierces. Par exemple, vous pouvez ajouter le bon vieux Barre d'outils de lancement rapide à votre barre des tâches.
Il est possible de modifier la largeur minimale des boutons de la barre des tâches. À l'aide d'un simple ajustement du Registre, vous pouvez agrandir les boutons de votre barre des tâches et les rendre plus adaptés aux écrans tactiles ou aux écrans haute résolution.
Remarque: avant de continuer, veuillez garder à l'esprit que cette astuce ne fonctionne que lorsque la combinaison de la barre des tâches n'est pas définie sur l'option Toujours combiner, masquer les étiquettes. Vous devez désactiver la fonctionnalité de combinaison de la barre des tâches comme décrit dans l'article :
Désactiver la combinaison de la barre des tâches dans Windows 10
Voyons maintenant comment vous pouvez modifier la largeur du bouton avec un ajustement du Registre.
Pour modifier la largeur des boutons de la barre des tâches dans Windows 10, procédez comme suit.
- Ouvrez le Application de l'éditeur de registre.
- Accédez à la clé de registre suivante.
HKEY_CURRENT_USER\Panneau de configuration\Desktop\WindowMetrics
Voir comment accéder à une clé de registre en un clic.
- A droite, modifiez ou créez une nouvelle valeur de chaîne (REG_SZ) MinWidth. Modifiez ses données de valeur de la valeur par défaut 38 à une valeur supérieure. La plage valide est de 38 à 500.
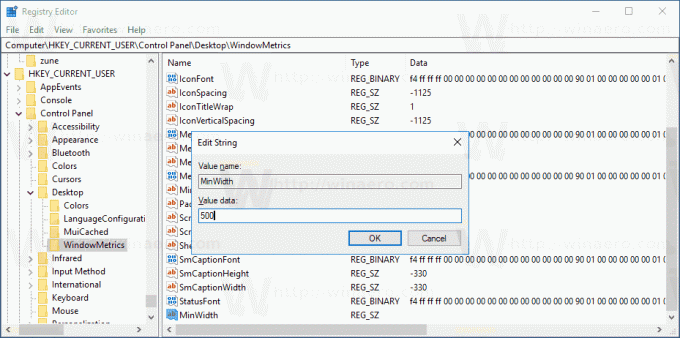
- Pour que les modifications apportées par le réglage du Registre prennent effet, vous devez se déconnecter et reconnectez-vous à votre compte utilisateur.
Les images suivantes montrent le changement dans l'action.
Largeur par défaut des boutons de la barre des tâches :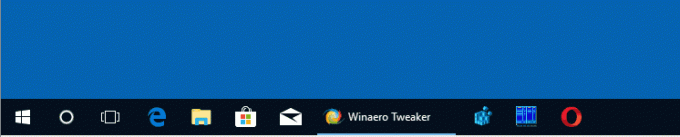
Gros boutons de la barre des tâches :
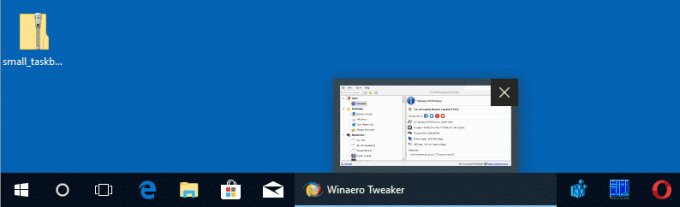
Enfin, vous pouvez utiliser Winaero Tweaker pour modifier la largeur minimale des boutons de la barre des tâches.
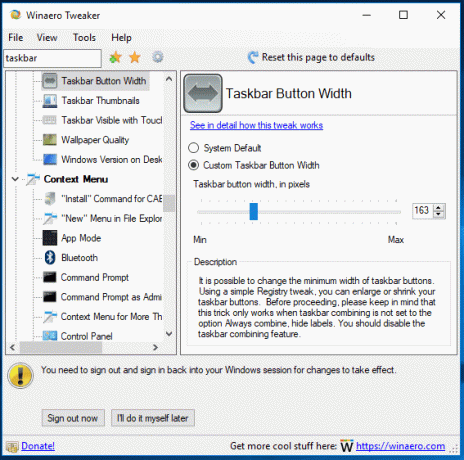
Vous pouvez télécharger l'application ici: Télécharger Winaero Tweaker.
C'est ça.