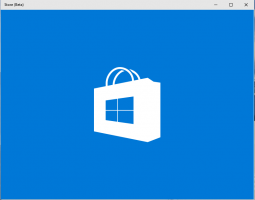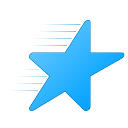Comment réparer les applications qui semblent petites sur les écrans haute résolution et haute résolution
Aujourd'hui, de nombreux PC sont livrés avec des écrans très haute résolution même si le facteur de forme du PC est plus petit, par exemple un Ultrabook ou une tablette. Ou vous pouvez avoir un moniteur de bureau avec une résolution 4K. À de telles résolutions, Windows active automatiquement la mise à l'échelle DPI afin que tout sur votre écran s'agrandisse. Cependant, certaines applications tierces ne s'affichent pas correctement sur les écrans à haute résolution. Ils semblent trop petits pour la résolution de l'écran. Voyons comment les corriger si Windows 8.1 ou Windows 10 ne les met pas à l'échelle correctement.
En règle générale, ces applications ont été écrites avant l'apparition des affichages à haute résolution et n'ont pas été correctement mises à jour pour prendre en charge une résolution élevée. Ils apparaissent trop petits à l'écran avec des polices impossibles à lire et ils ne sont pas correctement mis à l'échelle. Souvent, les boutons sont mal placés ou trop petits pour cliquer pour les anciennes applications qui n'ont pas été mises à jour pour les affichages à haute résolution. Windows met normalement à l'échelle toutes les applications automatiquement à l'aide de la mise à l'échelle de style XP ainsi que de la virtualisation DPI pour les applications qui n'indiquent pas à Windows qu'elles sont compatibles DPI. Cependant, certaines applications mentent à Windows en leur disant qu'elles sont conscientes du DPI élevé même si elles ne le sont pas, c'est pourquoi Windows ne les met pas à l'échelle. Ces applications ne s'affichent pas correctement sur les résolutions Full HD ou 4K.
Pour les corriger, une astuce peut être utilisée qui oblige Windows à faire évoluer l'application à l'aide de la virtualisation DPI. Cependant, selon mes tests, cela ne peut être fait en toute sécurité que sur Windows 8.1 et Windows 10. La procédure est longue et un peu complexe pour les utilisateurs novices, mais il n'y a pas d'interface graphique rapide dans Windows pour forcer la virtualisation DPI pour une application spécifique. Faire le réglage du Registre impliqué dans ce réglage sur Windows 7 ou Windows 8.0 a causé des problèmes étranges comportements et effets secondaires tels que la disparition des icônes de la barre d'état système, alors faites-le à vos risques et périls si vous exécutez ces OS. Si vous exécutez Windows 8.1 ou Windows 10, continuez avec ces instructions.
- Créez un fichier texte vierge à partir du menu Nouveau en cliquant avec le bouton droit n'importe où, par ex. sur le bureau ou dans un dossier. Le fichier texte doit avoir le nom du programme EXE, qui est rendu trop petit, suivi du texte ".manifest". Par exemple, si le nom du programme que vous utilisez qui semble petit est SearchTool.exe, le fichier texte que vous créez doit être nommé "SearchTool.exe.manifest". Si vous ne connaissez pas le nom EXE, faites un clic droit sur la barre des tâches et ouvrez le Gestionnaire des tâches pendant que cette application est en cours d'exécution. Sélectionnez l'application, cliquez dessus avec le bouton droit et cliquez sur Aller aux détails. Dans l'onglet Détails, le nom EXE sera affiché. Ensuite, vous pouvez créer le fichier texte avec le nom approprié. par exemple. Processname.exe.manifest.
- Téléchargez et installez le programme gratuit Resource Hacker à partir d'ici: http://www.angusj.com/resourcehacker/. C'est un outil d'édition de ressources. La raison pour laquelle nous en avons besoin est que le manifeste d'application est parfois stocké dans un fichier EXE et que Windows préfère ce manifeste d'application interne par défaut. Nous ne voulons pas ignorer complètement le manifeste interne de l'application s'il existe, c'est-à-dire si le développeur de l'application l'a ajouté car en plus de la mise à l'échelle DPI, il contient d'autres informations importantes sur la configuration côte à côte de l'application et l'UAC élévation.
- Démarrez Resource Hacker et ouvrez l'EXE de l'application qui semble inutilisable sur votre écran haute résolution.
- La ressource manifeste du programme (EXE) est généralement stockée en tant que type de ressource 24. Vérifiez si cette ressource 24 existe. Si aucune ressource n°24 n'existe dans l'EXE que vous avez ouvert, fermez Resource Hacker et ouvrez le fichier que vous créé à l'étape 1 dans le Bloc-notes et copiez-collez le texte suivant à l'intérieur, puis enregistrez et fermez le texte déposer:
1.0 UTF-8 Oui?>
Faux Passez maintenant directement à l'étape 9 pour le cas où il n'y avait pas de ressource 24 dans l'EXE que vous avez ouvert et où vous avez effectué l'étape ci-dessus.
- Si à la place, une ressource 24 existe dans l'EXE que vous avez ouvert dans Resource Hacker, développez le nœud appelé 24 -> 1 et cliquez sur l'élément 1033 (il s'agit de 1033 pour les éditions en anglais). Cliquez avec le bouton droit dans le volet droit et cliquez sur Tout sélectionner. Ensuite, cliquez à nouveau avec le bouton droit sur le texte sélectionné et cliquez sur Copier et fermez Resource Hacker. N'apportez aucune modification au manifeste interne de l'EXE, car l'EXE peut être signé numériquement ou compressé. Nous ne voulons pas modifier l'EXE d'origine.
- Ouvrez le Bloc-notes, ouvrez le fichier que vous avez créé à l'étape 1 dans le Bloc-notes et collez ce que vous avez copié de Resource Hacker dans le Bloc-notes et enregistrez ce fichier à partir du menu Fichier.
- Dans ce fichier, voyez s'il existe une section qui a un indicateur dpiaware défini sur True (cela signifie que l'application prétend être consciente du DPI si elle semble petite sur un affichage à DPI élevé):
Vrai S'il existe, remplacez-le de True par False. Si aucune section relative à la prise de conscience DPI n'existe dans les informations de manifeste de l'application, ajoutez le bloc de texte ci-dessus juste après la ligne suivante dans le fichier manifeste :
- Modifiez l'indicateur dpaware de True à False, enregistrez les modifications dans le fichier et fermez-le.
- Copiez le fichier dans le dossier de l'EXE. Par exemple, si le programme est installé dans C:\Program Files\Contoso\SearchTool.exe, copiez le manifeste dans le répertoire C:\Program Files\Contoso.
- Nous devons maintenant modifier Windows pour lui dire de préférer les fichiers manifestes externes aux fichiers internes intégrés à l'EXE. Ce réglage du Registre doit être effectué *uniquement* pour Windows 8.1 et Windows 10. Si vous exécutez Windows 7 ou Windows 8.0 RTM, l'ajustement suivant du registre peut provoquer des effets secondaires inattendus, tels que la rupture de certaines fonctionnalités du système ou le blocage d'applications.
- Ouvrez l'Éditeur du Registre (Regedit.exe) sous Windows 8.1 ou Windows 10. Accédez à la sous-clé de registre suivante :
HKEY_LOCAL_MACHINE > LOGICIEL > Microsoft > Windows > CurrentVersion > SideBySide - Cliquez avec le bouton droit de la souris, sélectionnez NOUVEAU > Valeur DWORD (32 bits). Donnez-lui un nom: PreferExternalManifest, puis appuyez sur ENTRÉE.
- Cliquez avec le bouton droit sur PreferExternalManifest, puis cliquez sur Modifier. Saisir les données de valeur 1. Cliquez sur OK. Quittez l'Éditeur du Registre.
- Redémarrez maintenant Windows et exécutez l'application pour laquelle vous avez ajouté ce manifeste.
L'application doit être mise à l'échelle par la fonctionnalité de virtualisation Windows DPI et n'aura plus l'air trop petite avec des contrôles inutilisables. Le texte peut sembler flou, mais c'est parce que le développeur de l'application n'a pas mis à jour l'application pour un DPI élevé. Un texte légèrement flou est tolérable qu'une interface utilisateur de petite taille illisible avec de minuscules commandes.
Si l'application est toujours en cours de développement actif, vous devez contacter son développeur pour qu'il la fasse évoluer correctement à un DPI élevé et ne se contente pas de marquer l'EXE comme prenant en charge le DPI élevé. Si l'application n'est plus maintenue, vous n'avez pas de chance. C'est aussi bon que l'application aura l'air (avec du texte légèrement flou). Cependant, l'application devrait être utilisable maintenant.