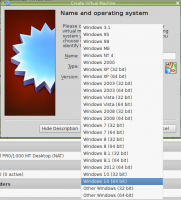Comment renommer un élément d'accès rapide dans Windows 10

Comme vous le savez peut-être déjà, l'emplacement d'accès rapide est un nouveau dossier dans l'explorateur de fichiers de Windows 10. C'est là que l'explorateur s'ouvre par défaut au lieu de ce PC comme cela se faisait dans les versions précédentes de Windows. Ce nouveau dossier affiche les fichiers récents et les dossiers fréquents dans une seule vue. L'utilisateur peut épingler les emplacements souhaités dans Quick Access. Le nom du dossier Quick Access est codé en dur et ne peut pas être modifié à l'aide des paramètres ou de l'interface graphique. Dans cet article, nous allons voir comment contourner cette limitation.
Pour renommer Accès rapide dans l'explorateur de fichiers sous Windows 10, vous devez appliquer un simple ajustement du Registre. La modification sera appliquée uniquement à votre compte utilisateur; les autres comptes de votre ordinateur ne seront pas affectés. Voyons comment cela peut être fait.
Comment renommer l'élément d'accès rapide dans l'explorateur de fichiers sous Windows 10
Suivez attentivement les étapes décrites ci-dessous.
- Ouvert Éditeur de registre.
- Accédez à la clé de registre suivante:
HKEY_CURRENT_USER\SOFTWARE\Classes\CLSID
Conseil: Comment accéder à la clé de registre souhaitée en un clic.
- Ici, créez une nouvelle sous-clé nommée {679f85cb-0220-4080-b29b-5540cc05aab6}.
- Ici, créez une nouvelle valeur de chaîne appelée Chaîne localisée. Définissez sa valeur de données sur le nouveau nom que vous souhaitez donner au dossier Accès rapide. J'utiliserai le nom « Accès rapide personnalisé ». Voir la capture d'écran suivante :
- Sous la clé de registre, HKEY_CURRENT_USER\SOFTWARE\Classes\CLSID\{679f85cb-0220-4080-b29b-5540cc05aab6}, créez une nouvelle sous-clé et nommez-la ShellFolder.
- Sous la clé ShellFolder, créez une nouvelle valeur DWORD 32 bits nommée Les attributs. Définissez ses données de valeur sur b080010d dans Hexademical :
- Encore une fois sous la clé ShellFolder, créez une nouvelle valeur DWORD 32 bits nommée Indicateurs de valeur de dossier. Définissez ses données de valeur sur 42220 dans Hexademical :
- Accédez à la clé de registre suivante:
HKEY_CURRENT_USER\SOFTWARE\Microsoft\Windows\CurrentVersion\Explorer\HideDesktopIcons\NewStartPanel
- Créez ici une nouvelle valeur DWORD 32 bits nommée {679f85cb-0220-4080-b29b-5540cc05aab6}. Définissez ses données de valeur sur 1.
Cela masquera l'icône d'accès rapide supplémentaire sur le bureau. - Maintenant, redémarrer le shell Explorer. Si cela ne fonctionne pas pour vous, alors redémarrer Windows 10.
Voila, vous venez d'apprendre comment renommer le dossier d'accès rapide dans l'explorateur de fichiers sous Windows 10 :
Pour annuler la modification, procédez comme suit :
- Supprimez la clé de registre.
HKEY_CURRENT_USER\SOFTWARE\Classes\CLSID\{679f85cb-0220-4080-b29b-5540cc05aab6} - Supprimez la valeur {679f85cb-0220-4080-b29b-5540cc05aab6} sous la clé.
HKEY_CURRENT_USER\SOFTWARE\Microsoft\Windows\CurrentVersion\Explorer\HideDesktopIcons\NewStartPanel
- Redémarrez le shell Explorer.
Maintenant vois comment changer l'icône d'accès rapide dans l'explorateur de fichiers sous Windows 10.
C'est ça. Merci à notre lecteur "Achille" d'avoir partagé cette astuce !