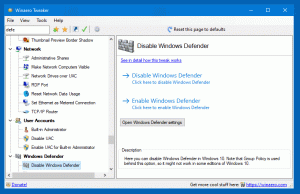Masquer l'icône de la barre de sécurité Windows dans Windows 10
Les versions récentes de Windows 10 sont livrées avec une application appelée Sécurité Windows. L'application, anciennement connue sous le nom de "Windows Defender Security Center", a été renommée Windows Security. Il est destiné à aider l'utilisateur à contrôler ses paramètres de sécurité et de confidentialité de manière claire et utile. L'application a une icône dans la barre d'état, qui est visible hors de la boîte. Si vous n'êtes pas content de le voir, voici plusieurs façons de le cacher.
Vous pouvez lancer Windows Security à partir du menu Démarrer ou avec un raccourci spécial. Alternativement, vous pouvez y accéder en utilisant son icône dans la barre d'état. Au moment d'écrire ces lignes, il se présente comme suit :
Il existe un outil d'aide qui dessine l'icône. Il se situe ici :
"C:\Program Files\Windows Defender\MSASCuiL.exe"
Mise à jour: à partir de Windows 10 version 1809, l'outil d'aide a été renommé. C'est maintenant
C:\Windows\System32\SecurityHealthSystray.exe
Ce fichier s'exécute au démarrage lorsque vous vous connectez à votre compte Windows 10 et donc l'icône apparaît dans la barre d'état. Pour vous débarrasser de l'icône, vous pouvez supprimer l'outil d'aide au démarrage. Cette opération n'a aucun effet secondaire et désactivera complètement l'icône de la barre d'état système.
Pour supprimer MSASCuiL.exe/SecurityHealthSystray.exe du démarrage, nous utiliserons les méthodes décrites dans l'article Comment ajouter ou supprimer des applications de démarrage dans Windows 10.
Pour désactiver l'icône de sécurité Windows dans la barre d'état, procédez comme suit.
- Ouvrir le gestionnaire de tâches.
- Basculez vers l'onglet nommé Commencez.
Astuce: vous pouvez ouvrir l'onglet Démarrage du Gestionnaire des tâches directement dans Windows 10 en exécutant la commande suivante:taskmgr/0 /startup
Voir comment créer un raccourci pour gérer les applications de démarrage dans Windows 10.
- Recherchez la ligne nommée « icône de notification Windows Defender » comme indiqué ci-dessous :
- Faites un clic droit dessus et sélectionnez "Désactiver" dans le menu contextuel :
Option de stratégie de groupe
À partir de Windows 10 version 1809 (Redstone 5), il existe une option spéciale de stratégie de groupe qui permet de masquer l'icône de la barre d'état système de sécurité Windows. Si vous utilisez Windows 10 Pro, Entreprise ou Éducation édition, vous pouvez utiliser l'application Éditeur de stratégie de groupe local pour configurer l'option avec une interface graphique, comme suit.
- presse Gagner + R touches ensemble sur votre clavier et tapez:
gpedit.msc
Appuyez sur Entrée.
- L'éditeur de stratégie de groupe s'ouvrira. Aller à Configuration ordinateur -> Modèles d'administration _> Composants Windows -> Sécurité Windows -> Systray. Activer l'option de stratégie Masquer la barre d'état système de sécurité Windows comme indiqué ci-dessous.
- Redémarrez votre ordinateur.
Si vous exécutez Windows 10 Home ou une autre édition du système d'exploitation qui n'inclut pas l'éditeur de stratégie de groupe local, vous pouvez appliquer un ajustement du registre.
Ajustement du registre
- Ouvert Éditeur de registre.
- Accédez à la clé de registre suivante:
HKEY_LOCAL_MACHINE\SOFTWARE\Policies\Microsoft\Windows Defender Security Center\Systray
Astuce: voir comment accéder à la clé de registre souhaitée en un clic.
Si vous n'avez pas une telle clé, créez-la simplement.
- Ici, créez une nouvelle valeur DWORD 32 bits MasquerSystray. Remarque: même si vous êtes sous Windows 64 bits, vous devez toujours utiliser un DWORD 32 bits comme type de valeur.
Réglez-le sur 1 pour désactiver l'icône de la barre d'état. - Pour que les modifications apportées par le réglage du Registre prennent effet, vous devez redémarrer Windows 10.
Plus tard, vous pouvez supprimer la valeur HideSystray pour rendre l'icône visible.
C'est ça!
Articles Liés:
- Ajouter Windows Defender au Panneau de configuration de Windows 10
- Comment activer Windows Defender Application Guard dans Windows 10
- Désactiver Windows Defender dans Windows 10
- Comment ajouter des exclusions pour Windows Defender dans Windows 10
- Comment désactiver le centre de sécurité Windows Defender
Grâce à deskmodder.de pour l'option de réglage.