Désactiver Windows Defender dans Windows 10 version 1903
Comment désactiver Windows Defender dans Windows 10 version 1903
Windows Defender est l'application antivirus par défaut livrée avec Windows 10. Les versions antérieures de Windows telles que Windows 8.1, Windows 8, Windows 7 et Vista l'avaient également, mais elles étaient moins efficaces auparavant car elles ne scannaient que les logiciels espions et publicitaires. Dans Windows 8 et Windows 10, Defender est basé sur l'application Microsoft Security Essentials qui offre une meilleure protection en ajoutant une protection complète contre toutes sortes de logiciels malveillants. Vous pouvez avoir une raison de désactiver l'application. Comme vous l'avez peut-être déjà remarqué, Windows 10 version 1903 nécessite des étapes supplémentaires pour désactiver le moteur d'analyse antivirus. Voici quoi faire.
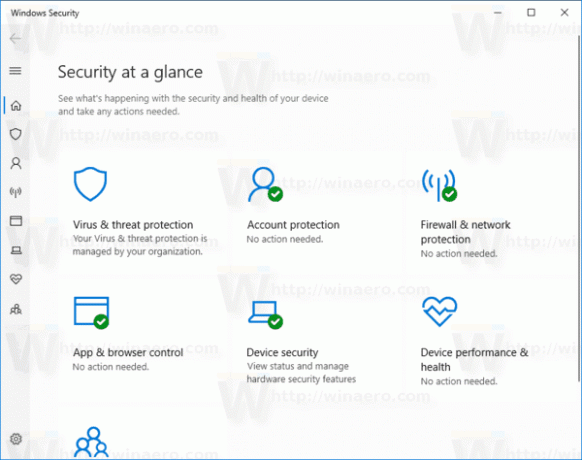
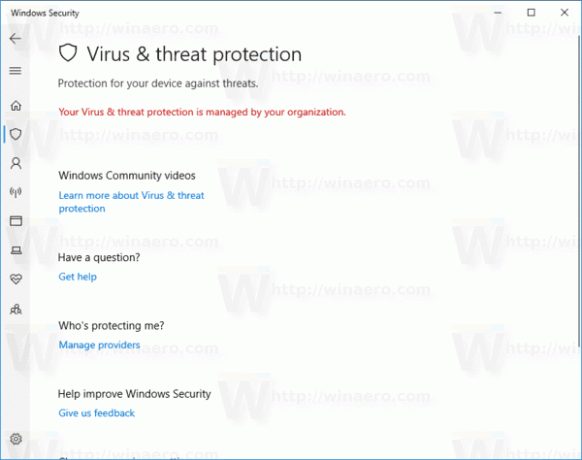
Remarque: cela ne supprimera pas l'icône Windows Defender dans la barre d'état système :
Publicité

Pour masquer l'icône, reportez-vous à l'article suivant :
Masquer l'icône de la barre de sécurité Windows dans Windows 10
La version récente de Windows 10 est fournie avec une nouvelle application appelée Windows Security. L'application, anciennement connue sous le nom de « Windows Defender Dashboard » et « Windows Defender Security Center", a été créé pour aider l'utilisateur à contrôler ses paramètres de sécurité et de confidentialité de manière claire et manière utile. Il comprend tous les paramètres liés à Windows Defender. L'application Security Center est examinée dans la publication Centre de sécurité Windows Defender dans la mise à jour de Windows 10 Creators.
Windows 10 permet uniquement de désactiver temporairement Windows Defender avec une option spéciale dans la sécurité Windows. Après un certain temps, il sera réactivé automatiquement.
Ce comportement est indésirable pour de nombreux utilisateurs qui souhaitent désactiver l'application de manière permanente. Suivez les instructions ci-dessous pour arrêter définitivement l'application Windows Defender.
Pour désactiver Windows Defender dans Windows 10 version 1903,
- Téléchargez l'archive ZIP suivante: Télécharger l'archive ZIP.
- Extrayez son contenu dans n'importe quel dossier. Vous pouvez placer les fichiers directement sur le bureau.
- Débloquer les fichiers.
- Double-cliquez sur le
Désactiver Windows Defender dans Windows 10.regfichier pour le fusionner.
- Redémarrez Windows 10.
Vous avez terminé!
Remarque: pour réactiver Defender ultérieurement, utilisez le fichier fourni Restaurer Windows Defender dans Windows 10.reg, et redémarrez le système d'exploitation après l'avoir appliqué.
Astuce: vous pouvez utiliser Winaero Tweaker pour désactiver Windows Defender dans n'importe quelle version et édition de Windows 10. Il fait tout exactement comme décrit ci-dessus, fournissant une interface graphique facile à utiliser.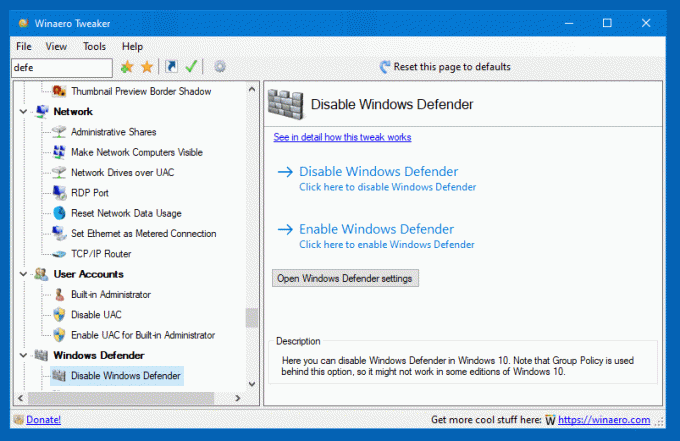
Vous pouvez le télécharger ici:
Télécharger Winaero Tweaker
En utilisant Winaero Tweaker, vous pouvez garder Defender désactivé jusqu'à ce que vous cliquiez sur l'option "Activer Windows Defender".
Comment ça fonctionne
Le contenu du fichier REG est le suivant :
Éditeur de registre Windows version 5.00 [HKEY_LOCAL_MACHINE\SOFTWARE\Policies\Microsoft\Windows Defender] "DisableAntiSpyware"=dword: 00000001. "DisableRealtimeMonitoring"=dword: 0000001 [HKEY_LOCAL_MACHINE\SOFTWARE\Policies\Microsoft\Windows Defender\Real-Time Protection] "DisableBehaviorMonitoring"=dword: 00000001. "DisableOnAccessProtection"=dword: 00000001. "DisableScanOnRealtimeEnable"=dword: 0000001
Il s'agit des valeurs de stratégie de groupe qui demandent à Defender d'arrêter ses fonctions de protection. Le tweak fonctionne dans toutes les versions et éditions de Windows 10.
En outre, il est possible de désactiver temporairement Windows Defender. Cela peut être fait comme suit.
Désactiver temporairement Defender dans Windows 10 Version 1903
- Ouvrez l'application Sécurité Windows. Vous pouvez lancer Windows Security à partir du menu Démarrer ou avec un raccourci spécial. Astuce: Le menu Démarrer prend en charge navigation alphabétique.

- Dans l'interface utilisateur de l'application, cliquez sur l'icône Protection contre les virus et les menaces.

- Sur la page suivante, cliquez sur le Gérer les paramètres lien sous le Paramètres de protection contre les virus et les menaces section.

- Sur la page suivante, basculez le Protection en temps réel possibilité de Désactivé. Cela désactivera temporairement Windows Defender dans Windows 10.

C'est ça.


