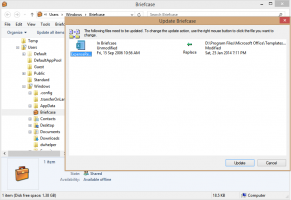Comment modifier l'action de glisser-déposer par défaut dans Windows 11
Voici comment modifier l'action de glisser-déposer par défaut dans Windows 11. Nous verrons également comment modifier la sensibilité du glisser-déposer et comment désactiver complètement le glisser-déposer dans l'explorateur de fichiers.
L'action se produit lorsque vous faites glisser un fichier ou un dossier dans l'Explorateur de fichiers d'un dossier à un autre ou vers le bureau. L'action de glisser par défaut diffère selon que le dossier cible se trouve sur le même lecteur ou sur un lecteur différent.
Par exemple, lorsque vous faites glisser et déposez un fichier d'un dossier à un autre qui se trouvent sur des lecteurs différents, l'explorateur de fichiers copie le fichier à l'emplacement de dépôt. Les copie action sera également utilisée si le dossier de destination est un emplacement réseau.
Cependant, si vous faites glisser et déposez un fichier entre des dossiers situés sur le même lecteur, l'action par défaut est mouvement. Enfin, l'explorateur de fichiers exécute l'action de déplacement pour tous les fichiers que vous faites glisser et déposez dans la corbeille.
Vous pouvez modifier temporairement l'action de glissement par défaut à l'aide de touches de modification spéciales. Appuyez sur les touches suivantes et maintenez-les enfoncées pour modifier l'action de l'explorateur de fichiers.
- Tenez le Ctrl pendant que vous faites glisser un fichier ou un dossier vers copie ce.
- Tenez le Décalage pendant que vous faites glisser un fichier ou un dossier vers mouvement ce.
- Tenez le Alt clé ou le Ctrl + Décalage touches ensemble pendant que vous faites glisser un fichier ou un dossier vers créer un raccourci.
Vous pouvez modifier l'action par défaut, de sorte que l'explorateur de fichiers l'utilisera toujours sans que vous ayez à maintenir une touche de modification. Tout ce que vous avez à faire est d'appliquer un ajustement du Registre. Faites ce qui suit.
Modifier l'action de glisser-déposer par défaut dans Windows 11
- presse Gagner + R et tapez
regeditpour ouvrir le Éditeur de registre. - Dans le volet de gauche, accédez à la clé suivante:
HKEY_CLASSES_ROOT\*. - Sur la droite, cliquez avec le bouton droit sur l'espace vide et créez une nouvelle valeur DWORD 32 bits ici nommée DefaultDropEffect.
- Définissez ses données de valeur sur l'une des valeurs suivantes pour modifier l'action de glisser-déposer par défaut dans Windows 11.
- 0 - aucune action ne sera effectuée,
- 1 - copier le fichier ou dossier glissé,
- 2 - déplacer le fichier ou dossier glissé,
-
4 - créer un raccourci.
- Maintenant, parcourez le Registre jusqu'au
HKEY_CLASSES_ROOT\AllFilesystemObjects, et créez ici le même DefaultDropEffect valeur des données de même valeur.
Vous avez terminé! Vous pouvez maintenant essayer de faire glisser un fichier d'un dossier à un autre. Il utilisera l'action que vous avez définie dans le Registre. Par exemple, si vous définissez DefaultDropEffect sur 1, l'explorateur de fichiers copiera le fichier.
Pour annuler la modification ultérieurement, supprimez la valeur DefaultDropEffect des deux clés.
Notez que vous pouvez toujours modifier l'action de glisser-déposer à l'aide des touches de modification. Ils continueront à fonctionner même si vous avez appliqué le réglage du Registre.
Vous pouvez également utiliser l'application Winaero Tweaker pour personnaliser facilement l'action de glisser-déposer.
Personnalisez l'action de glisser-déposer avec Winaero Tweaker
vous pouvez utiliser Winaero Tweaker pour gagner du temps et éviter l'édition manuelle du Registre. L'application permet de modifier l'action de glisser-déposer par défaut en quelques clics.
Téléchargez et installez l'application et parcourez le volet de gauche jusqu'au Explorateur de fichiers\Action glisser-déposer par défaut option. Là, vous pouvez définir instantanément l'action par défaut souhaitée.
Vous pouvez également faire en sorte que l'explorateur vous permette de sélectionner l'action à effectuer avec le fichier ou le dossier déplacé.
Afficher le menu d'action glisser-déposer
Comme nous l'avons appris, le comportement glisser-déposer n'est pas cohérent dans Windows 11. Cependant, l'une des fonctionnalités de l'explorateur de fichiers peut le rendre plus transparent et utile.
Pour afficher le menu d'action glisser-déposer, cliquez et maintenez le bouton droit de la souris au lieu de celui de gauche. Cela lui fera afficher un menu avec des actions. Dans ce menu, vous pouvez rapidement sélectionner le copie, mouvement, ou créer un raccourci commander.
De nombreux utilisateurs trouvent cela très utile. Aucune clé modifiée ou ajustement du registre requis. Commencez simplement à faire glisser vos fichiers avec le clic droit.
En plus de l'événement de glissement par défaut, vous pouvez modifier la sensibilité du glisser-déposer. Voici ce que vous voudrez peut-être pour l'ajuster.
Modifier la sensibilité du glisser-déposer dans Windows 11
Par défaut, vous devez déplacer le fichier ou le dossier sélectionné de quelques pixels pour déclencher l'événement glisser-déposer. En raison de cette très petite distance, il est très facile de copier ou de déplacer par inadvertance vos données importantes vers un dossier aléatoire. Ce problème est particulièrement gênant lorsque vous utilisez un pavé tactile pour ordinateur portable. Régler la distance de déplacement sur une valeur plus élevée vous évitera de copier ou de déplacer accidentellement un fichier.
Pour modifier la sensibilité du glisser-déposer dans Windows 11, procédez comme suit.
- Cliquez avec le bouton droit sur le bouton Démarrer, sélectionnez Exécuter et tapez
regeditdans la zone de texte pour ouvrir l'éditeur de registre. - Accédez à la clé suivante:
HKEY_CURRENT_USER\Panneau de configuration\Bureau. - A droite, modifiez deux valeurs, DragHeight et Largeur de glissement. Modifiez-les de 4 à 40, ce qui signifie un nombre de pixels pour lesquels faire glisser les fichiers avant de pouvoir les déposer.
- Finalement, redémarrer l'explorateur ou déconnectez-vous et connectez-vous à Windows 11.
Vous avez terminé. Au lieu de 40 pixels, vous pouvez définir les valeurs sur n'importe quel autre nombre qui vous convient le mieux.
Encore une fois, vous pouvez gagner du temps avec Winaero Tweaker. L'application comprend également la possibilité de modifier la sensibilité du glisser-déposer dans l'interface graphique.
Modifier la sensibilité du glisser-déposer avec Winaero Tweaker
Télécharger et installer Winaero Tweaker, puis ouvrez l'application pour Explorateur de fichiers\Sensibilité glisser-déposer. Ajustez la zone de texte à la valeur que vous trouvez confortable et vous êtes prêt à partir.
Vous pouvez également utiliser le réglage de registre mentionné ci-dessus pour désactiver complètement le glisser-déposer dans l'explorateur de fichiers Windows 11.
Désactiver le glisser-déposer dans l'explorateur de fichiers Windows 11
Pour désactiver le glisser-déposer dans l'explorateur de fichiers Windows 11, procédez comme suit.
- Ouvrez l'application de l'éditeur de registre (Win + R> regedit> Entrée) et dirigez-vous vers le
HKEY_CURRENT_USER\Panneau de configuration\Bureau. - Dans le volet de droite, double-cliquez sur le
DragHeightvaleur de chaîne. - Réglez-le sur un nombre plus grand, par ex. à 200.
- Maintenant, modifiez le
Largeur de glissementvaleur et définissez-la sur le même nombre. - Redémarrez le shell Explorer.
Vous avez terminé. Définir les valeurs sur 200 signifie que vous définissez l'intervalle de glissement minimum sur 200px, ce qui est une longue distance. Ainsi, le glisser-déposer cessera de fonctionner pour les opérations de déplacement de fichiers régulières, qui sont généralement aussi petites que quelques pixels.
C'est ça.