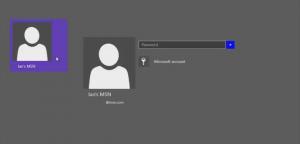Synchronisez les fichiers dans Windows Briefcase sans aucune erreur
Le porte-documents Windows reste un moyen simple de synchroniser des fichiers localement entre le disque dur ou le lecteur SSD de votre PC et un stockage amovible tel qu'un lecteur flash USB ou un stockage microSD/MMC. Il peut également être utilisé pour synchroniser manuellement un dossier sur le réseau. Même s'il a été supprimé dans Windows 8, il peut être restauré à l'aide d'un ajustement de registre. Le porte-documents n'offre pas d'options de synchronisation sophistiquées comme les outils avancés tels que SyncToy de Microsoft, etc., ni aucune intégration avec les services de stockage en ligne. Mais pour la tâche de base de synchroniser deux dossiers, c'est toujours un outil pratique. Malheureusement, Windows Vista a cassé certaines fonctionnalités de la mallette. Heureusement, Briefcase peut être utilisé sans erreur si vous suivez cette astuce.
Publicité
La raison pour laquelle la plupart du temps le porte-documents ne peut pas synchroniser correctement les fichiers lorsque vous sélectionnez un fichier à l'intérieur et cliquez sur "Mettre à jour" ou "Mettre à jour tout" car Microsoft ne l'a pas mis à jour pour le compte d'utilisateur Contrôler. Si le dossier où se trouve le porte-documents est protégé par UAC, il ne pourra pas synchroniser ces fichiers. Contrairement aux opérations de copie régulières de l'explorateur qui s'élèvent en tant qu'administrateur lorsqu'il n'y a pas suffisamment d'autorisations, le processus de synchronisation du porte-documents échoue en silence.
La solution simple consiste à ouvrir le porte-documents en tant qu'administrateur, puis il devrait synchroniser tous les fichiers correctement tant que les deux emplacements sont accessibles en écriture, disponibles au moment de la synchronisation et ont le bon NTFS autorisations.
- Ouvrez une fenêtre de l'explorateur en tant qu'administrateur. Nous avons couvert dans le passé comment ouvrir l'explorateur en tant qu'administrateur. Microsoft l'a désactivé par défaut, donc même si vous essayez de l'ouvrir en tant qu'administrateur, il se lancera sans élévation. Vous devez renommer ou supprimer la valeur de registre « RunAs » dans HKEY_CLASSES_ROOT\AppID\{CDCBCFCA-3CDC-436f-A4E2-0E02075250C2} après prendre possession de cette clé de registre et accorder des autorisations d'administrateur, comme expliqué en détail dans le lien ci-dessus article. Ensuite, vous ouvrez une fenêtre Explorer en tant qu'administrateur.
- À partir de cette fenêtre d'explorateur élevée, accédez au chemin du dossier où se trouve votre porte-documents et ouvrez le porte-documents avec lequel vous souhaitez travailler.
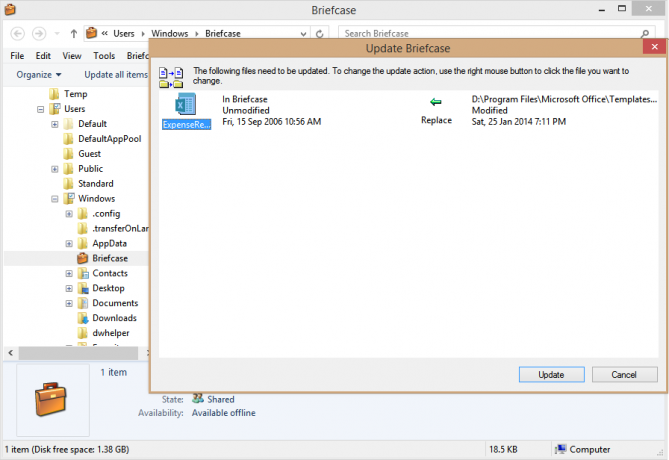
- Synchronisez les fichiers de votre choix en cliquant sur Mettre à jour ou Tout mettre à jour.
- Lorsque vous avez terminé, fermez la fenêtre Porte-documents et démarrez le Gestionnaire des tâches.
- Fermez le processus supplémentaire Explorer.exe qui s'exécute en tant qu'administrateur à l'aide du Gestionnaire des tâches. Cela est nécessaire car le processus Explorer.exe que vous ouvrez en tant qu'administrateur ne se termine pas correctement, comme nous l'avons expliqué dans l'article sur la façon d'ouvrir Explorer en tant qu'administrateur. Vous devez vous rappeler de le terminer chaque fois que vous élevez l'Explorateur une fois que vous avez fini de travailler dans cette fenêtre de l'Explorateur. Vous pouvez identifier les processus en cours d'exécution en tant qu'administrateur en utilisant cette astuce. Le processus Explorer.exe qui indique "Non autorisé" dans la colonne Virtualisation UAC est le processus élevé.
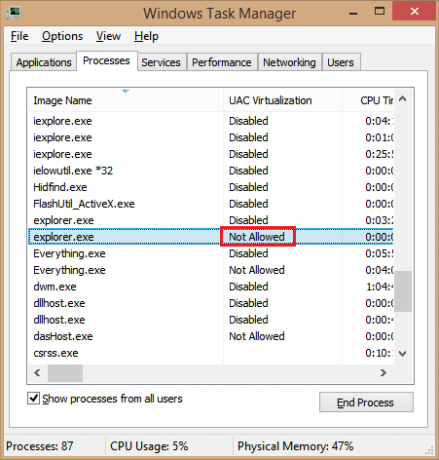
Terminez le processus d'administration Explorer.exe indiquant « Non autorisé » pour la colonne de virtualisation UAC
C'est ça. Donc, fondamentalement, l'astuce consiste à ouvrir le porte-documents dans une fenêtre d'explorateur d'administrateur avant de synchroniser, et n'oubliez pas de fermer le processus d'administrateur Explorer.exe. Cela fonctionne pour moi sans aucun problème. Veuillez partager dans les commentaires si cela vous a aidé à vous débarrasser des erreurs de synchronisation dans Briefcase.