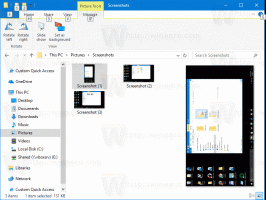Comment terminer un processus rapidement avec le Gestionnaire des tâches dans Windows 10
Dans Windows 10, l'application Gestionnaire des tâches possède un certain nombre de fonctionnalités utiles. Ça peut gérer les applications de démarrage maintenant et calculer leur impact sur les performances des startups. Vous pouvez également voir historique des applications et copier les détails du processus rapidement avec. Dans le mode "Plus de détails", le Gestionnaire des tâches dispose de deux onglets, Processus et Détails, pour contrôler les applications en cours d'exécution. Aujourd'hui, je voudrais partager avec vous une astuce très simple pour tuer rapidement une application en cours d'exécution.
Publicité
Pour tuer une application, vous devez la sélectionner dans l'onglet Processus. Après cela, vous devez cliquer sur le Tâche finale bouton. Il existe également un raccourci clavier pour cela. Sélectionnez l'application et appuyez sur SUPPR sur le clavier. L'application sélectionnée sera fermée.
Comment terminer un processus rapidement avec le Gestionnaire des tâches dans Windows 10
Fin de tâche dans l'onglet Processus fonctionne généralement si l'application est toujours réactive. Cependant, si l'application a cessé de répondre, s'est bloquée ou a gelé, la tâche de fin peut ne pas la quitter instantanément. Windows essaiera d'abord de créer un vidage afin que vous puissiez analyser ce qui a causé le blocage ou le blocage de l'application. Cela mettra fin à la tâche après cela. Pour terminer une application bloquée plus rapidement, utilisez le bouton Fin de tâche sur le Des détails languette.
Cela s'appelait autrefois le processus de fin dans le Gestionnaire de tâches classique, et il termine le processus sans créer de vidage. Si vous n'êtes pas sûr du processus à sélectionner dans l'onglet Détails, dans l'onglet Processus, cliquez avec le bouton droit sur l'application bloquée et cliquez sur "Aller aux détails". Cela vous amènera à l'onglet Détails et sélectionnera automatiquement le processus de l'application bloquée.

Ici aussi, vous pouvez également utiliser le DEL touche du clavier pour terminer le processus. Une autre différence entre la tâche de fin sur l'onglet Processus et sur l'onglet Détails dans la tâche Windows 10 Manager est que l'onglet Processus n'affiche aucune confirmation et envoie immédiatement la commande pour fermer le application. Le bouton Fin de la tâche de l'onglet Détails affiche une confirmation avant de forcer l'arrêt du processus.
C'est ça.