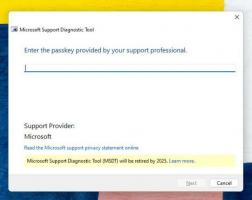Basculer automatiquement en mode clair ou sombre dans Windows 10
Les versions récentes de Windows 10 incluent un mode sombre natif. Il vous permet de basculer entre les thèmes sombres et clairs. Cela peut être fait avec Paramètres, en modifiant les options situées sous Personnalisation -> Couleurs. Malheureusement, Windows 10 ne vous permet pas de changer automatiquement de mode couleur selon un calendrier. Heureusement, cela peut être facilement mis en œuvre à l'aide du planificateur de tâches et d'un simple ajustement du registre.
Publicité
Windows 10 est livré avec deux schémas de couleurs pour les applications Store. Celui par défaut est clair, il y en a aussi un plus sombre. Pour appliquer le thème sombre à vos applications Store, vous pouvez utiliser Paramètres. Il peut être activé sous Personnalisation - Couleurs. Voir la capture d'écran suivante :

Cette option est disponible à partir de Windows 10 "Mise à jour anniversaire" version 1607.
À partir de Windows 10 Build 18282, qui représente Windows 10 19H1, également connu sous le nom de "version 1903", vous pouvez appliquer le thème clair ou sombre séparément à Windows et aux applications Store. Windows inclut désormais un nouveau thème Light et quelques nouvelles options sous Paramètres > Personnalisation > Couleurs. En les utilisant, vous pouvez appliquer le thème lumineux complet à la barre des tâches, au menu Démarrer et au Centre de maintenance.

En sélectionnant le Personnalisé sous Paramètres > Personnalisation > Couleurs, vous pourrez définir individuellement votre mode Windows et votre mode d'application par défaut.

Basculer automatiquement en mode clair ou sombre dans Windows 10
Comme vous le savez peut-être déjà, il est possible d'activer le mode clair ou sombre pour Windows et les applications avec un simple ajustement du registre. Nous l'avons déjà utilisé pour les menus contextuels appropriés :
- Ajouter le menu contextuel du mode Windows dans Windows 10 (thème clair ou sombre)
- Ajouter le menu contextuel du mode App dans Windows 10
Nous pouvons créer une tâche planifiée pour basculer entre les thèmes Dark et Light. Si vous exécutez une version de Windows 10 qui prend en charge les thèmes Dark et Light individuels pour les applications et le système, vous pouvez créer une tâche supplémentaire pour basculer simultanément les thèmes Système et Applications sur clair ou sombre mode.
Pour basculer automatiquement en mode sombre dans Windows 10,
- Ouvert Outils administratifs.
- Cliquez sur l'icône Planificateur de tâches.

- Dans la bibliothèque du Planificateur de tâches, cliquez sur le Créer une tâche de base... lien à droite.

- Nommez la tâche comme « Basculer les applications sur le thème sombre ».

- Sur la page suivante, choisissez du quotidien.

- Définissez l'heure souhaitée (par exemple 20h00) à laquelle vous souhaitez que Windows passe automatiquement au thème sombre.

- Sur la page suivante, sélectionnez Démarrer un programme.

- Sur la page suivante, définissez les valeurs suivantes :
Programme/Script:reg.exe
Ajoutez des arguments (facultatif):ajouter HKCU\SOFTWARE\Microsoft\Windows\CurrentVersion\Themes\Personalize /v AppsUseLightTheme /t REG_DWORD /d 0 /f
Commencer dans (facultatif) - laissez-le vide.
- Cliquez sur le bouton Terminer et vous avez terminé.
Une tâche supplémentaire pour activer automatiquement le thème System Dark
Si vous exécutez Windows 10 Build 18282 et supérieur,
- Créer une nouvelle tâche de base "Basculer le système sur le thème sombre" comme décrit ci-dessus.
- Sur la page "Démarrer un programme", utilisez les paramètres suivants.
Programme/Script:reg.exe
Ajoutez des arguments (facultatif):ajouter HKCU\SOFTWARE\Microsoft\Windows\CurrentVersion\Themes\Personalize /v SystemUsesLightTheme /t REG_DWORD /d 0 /f
Commencer dans (facultatif) - laissez-le vide. - Vous avez maintenant deux tâches: Basculer le système sur le thème sombre pour basculer la barre des tâches, le menu Démarrer et le Centre d'action en mode sombre, et le Basculer les applications sur le thème sombre tâche pour basculer le thème des applications par défaut sur Sombre.

Vous avez terminé. Vous pouvez maintenant tester votre ou vos tâches planifiées. Définissez le thème clair dans Paramètres, puis cliquez avec le bouton droit sur votre tâche dans le Planificateur de tâches et sélectionnez Courir depuis le menu contextuel. Votre Windows devrait immédiatement s'éteindre !


Pour basculer automatiquement en mode clair dans Windows 10,
- Créez une nouvelle tâche de base nommée « Passer des applications au thème clair ».
- Sur la page "Démarrer un programme", utilisez les paramètres suivants.
Programme/Script:reg.exe
Ajoutez des arguments (facultatif):ajouter HKCU\SOFTWARE\Microsoft\Windows\CurrentVersion\Themes\Personalize /v AppsUseLightTheme /t REG_DWORD /d 1 /f
Commencer dans (facultatif) - laissez-le vide. - Planifiez-le au moment où vous souhaitez que Windows 10 passe au schéma de couleurs clair.
- Si vous exécutez Windows 10 Build 18282 et versions ultérieures, créez une tâche supplémentaire pour basculer le thème Système sur Light à l'aide des paramètres suivants :
Programme/Script:reg.exe
Ajoutez des arguments (facultatif):ajouter HKCU\SOFTWARE\Microsoft\Windows\CurrentVersion\Themes\Personalize /v SystemUsesLightTheme /t REG_DWORD /d 1 /f
Commencer dans (facultatif) - laissez-le vide.

Vous avez terminé! Désormais, Windows 10 passera automatiquement au thème clair ou sombre en fonction de votre emploi du temps.
C'est ça.