Comment activer l'Observateur d'événements rapide de type XP dans Windows 8
NT6, dont l'ère a commencé avec Windows Vista, a introduit un nouvel Observateur d'événements avec blackjack et putes filtres et catégories. Bien qu'ils soient très utiles et vous permettent de localiser facilement tout événement/erreur système, l'Observateur d'événements est TRÈS lent. Ceux d'entre nous qui ont utilisé Windows XP/2000 se souviennent encore à quel point l'Observateur d'événements était rapide et compact dans Windows XP. Cela peut toujours être utile si vous voulez seulement voir rapidement les derniers événements qui se sont produits sur votre système. Windows Vista, 7 et Windows 8 contiennent toujours l'ancienne application Observateur d'événements, mais elle n'est tout simplement pas activée par défaut. Aujourd'hui, je vais partager avec vous comment l'activer.
Publicité
L'Observateur d'événements classique est implémenté en tant qu'objet ActiveX dans le fichier c:\windows\system32\els.dll. Si vous l'enregistrez, vous obtiendrez un composant logiciel enfichable Observateur d'événements pour Microsoft Management Console (MMC). Suivez les instructions ci-dessous pour savoir comment procéder.
- Ouvrir une invite de commande élevée (appuyez sur la touche Win+X du clavier et choisissez l'option "Invite de commandes (Admin)").
- Tapez la commande suivante
regsvr32 els.dll
Vous obtiendrez le message "DllRegisterServer dans els.dll réussi". Cliquez sur le bouton "OK" pour le fermer.
- Retournez à la fenêtre de commande et tapez mmc, puis appuyez sur Entrée. L'application Microsoft Management Console sera ouverte. Sélectionnez le Fichier - Ajouter/Supprimer un composant logiciel enfichable élément de menu ou appuyez sur Ctrl+M touches du clavier.
Sélectionner Observateur d'événements classique dans la liste de gauche et cliquez sur le bouton "Ajouter". Dans la boîte de dialogue "Sélectionner un ordinateur", appuyez simplement sur le bouton "Terminer".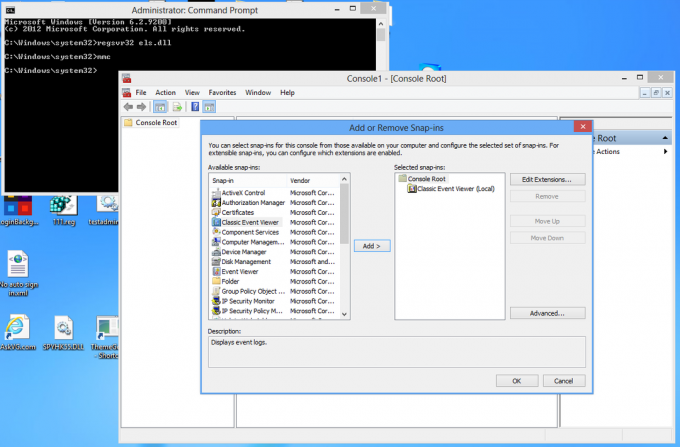 Cliquez sur "OK" dans la boîte de dialogue "Ajouter ou supprimer des composants logiciels enfichables".
Cliquez sur "OK" dans la boîte de dialogue "Ajouter ou supprimer des composants logiciels enfichables". - Exécutez l'élément de menu "Fichier - Options...". Ici, vous pouvez modifier le titre et l'icône de la console avant de l'enregistrer dans un fichier. Je vous recommande de changer le mode console en "mode utilisateur - accès complet" et de cocher la case "Ne pas enregistrer les modifications à cette console", sinon cela vous ennuiera avec la confirmation "Enregistrer les modifications" à chaque utilisation ce.
 Cliquez sur "OK" pour fermer cette fenêtre.
Cliquez sur "OK" pour fermer cette fenêtre. - Sélectionnez l'élément de menu "Fichier - Enregistrer" et donnez-lui un nom de fichier (par exemple CEventVwr.msc) et enregistrez-le dans un emplacement tel que C:\Windows ou C:\Windows\system32. Vous pouvez également l'enregistrer n'importe où sur votre bureau, mais l'enregistrement dans le répertoire ci-dessus vous permettra de l'exécuter rapidement en tapant le nom dans la boîte de dialogue Exécuter et vous n'aurez même pas à entrer le chemin d'accès complet à chaque fois que vous utilise le. Ou vous pouvez utiliser le fichier que j'ai moi-même créé pour Windows 8. Le lien de téléchargement est ci-dessous.
Télécharger l'Observateur d'événements classique pour Windows 8
C'est ça. Aimez-vous le nouveau visualiseur d'événements ou préférez-vous l'ancien? Partagez avec nous votre opinion en commentant.



