Comment réinitialiser les associations de fichiers dans Windows 10
Lorsque vous double-cliquez sur un fichier dans l'explorateur de fichiers, il s'ouvrira avec une application associée. Les applications peuvent gérer non seulement les fichiers, mais également divers protocoles réseau comme HTTP (votre navigateur par défaut), BitTorrent ou des gestionnaires de protocole comme tg: (un lien Telegram), xmmp: (liens Jabber) ou skype: pour les utilisateurs Application VoIP. Voici comment définir les associations de fichiers sur les valeurs par défaut recommandées par Microsoft dans Windows 10.
Publicité
À partir de Windows 10, Microsoft a déplacé de nombreuses options classiques du Panneau de configuration classique vers l'application Paramètres. Personnalisation, Réseau choix, Gestion des comptes utilisateurs et bien d'autres options s'y trouvent. L'applet classique pour changer les applications par défaut a également été convertie en un page dans Paramètres. Nous pouvons l'utiliser pour réinitialiser tout ou une association spécifique de type de fichier ou de protocole à leurs valeurs par défaut. Voici comment.
Pour réinitialiser les associations de fichiers dans Windows 10, procédez comme suit.
- Ouvert Paramètres.
- Accédez à Applications - Applications par défaut.
- Allez au bas de la page et cliquez sur le Réinitialiser bouton sous Réinitialiser les valeurs par défaut recommandées par Microsoft.
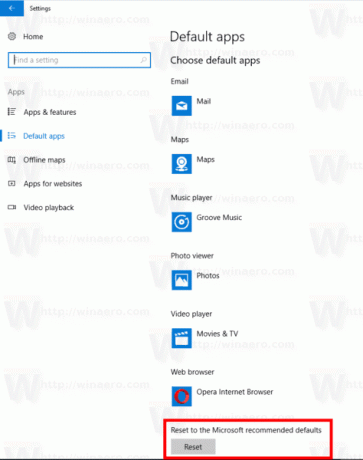
- Cela réinitialisera toutes les associations de types de fichiers et de protocoles aux valeurs par défaut recommandées par Microsoft.
Réinitialiser les associations de type de fichier ou de protocole spécifiques dans Windows 10
- Ouvert Paramètres.
- Accédez à Applications - Applications par défaut.
- Allez en bas de la page et cliquez sur le lien Définir les valeurs par défaut par application.
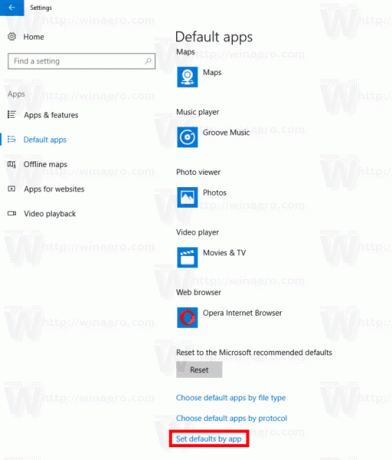
- Cliquez sur l'application souhaitée pour laquelle vous souhaitez réinitialiser les associations, par ex. Films et télévision.
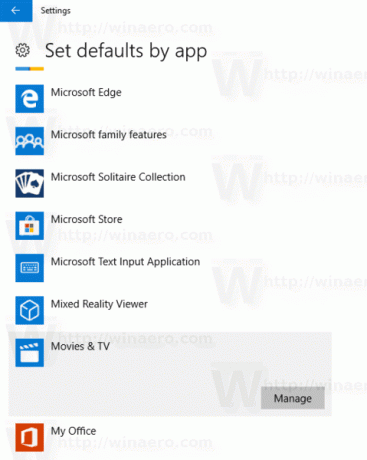
- Clique sur le Faire en sorte bouton.
- Attribuez l'application à tous les types dont vous avez besoin.
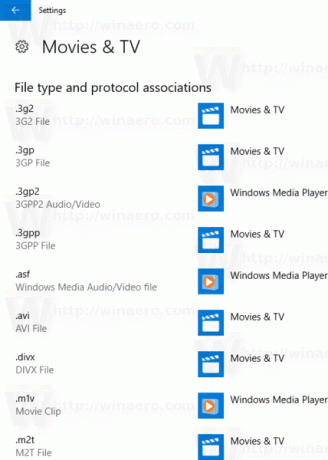
Cela définira l'application sélectionnée comme application par défaut pour les types de fichiers. Pour réinitialiser vos associations de protocoles, rendez-vous sur Paramètres - Applications - Applications par défaut et cliquez sur le lien Choisissez les applications par défaut pour le protocole.
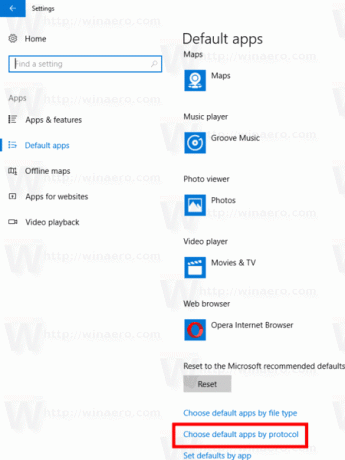
Pour tous les protocoles souhaités, sélectionnez une application propriétaire, par ex. l'application Mail pour le protocole mailto:.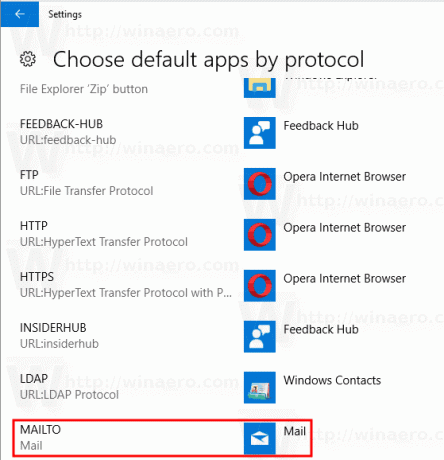
Répétez cette séquence pour tous les protocoles que vous souhaitez réinitialiser et vous avez terminé.
C'est ça.

