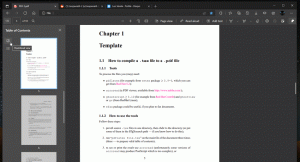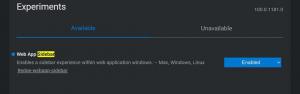Accélérez votre démarrage de Windows avec ces astuces
Savez-vous que vous pouvez accélérer le démarrage de Windows sans utiliser d'outils tiers? Aujourd'hui, nous allons partager avec vous plusieurs astuces qui vous permettront de réduire le temps de démarrage et d'accélérer le démarrage de Windows. Certains d'entre eux sont assez simples, et certains d'entre eux peuvent être nouveaux pour vous.
Publicité
Ce qui est considéré comme « démarrage » dans Windows
Le démarrage de Windows est l'ensemble des clés de registre et des dossiers du système de fichiers qui sont utilisés par Windows pour exécuter des applications et divers scripts. Il existe de nombreux emplacements de démarrage différents, mais la plupart des programmes utilisent les clés de registre ou les dossiers du système de fichiers suivants :
- Sous-clé de registre par utilisateur: HKEY_CURRENT_USER\Software\Microsoft\Windows\CurrentVersion\Run
- La sous-clé de registre pour tous les utilisateurs: HKEY_LOCAL_MACHINE\Software\Microsoft\Windows\CurrentVersion\Run
- Dossier de démarrage par utilisateur: C:\Users\%username%\AppData\Roaming\Microsoft\Windows\Start Menu\Programs\Startup
- Le dossier de démarrage pour tous les utilisateurs: C:\ProgramData\Microsoft\Windows\Start Menu\Programs\StartUp
- Certaines tâches du Planificateur de tâches qui peuvent démarrer lorsque l'utilisateur se connecte (Windows Vista et versions ultérieures).
Astuce: vous pouvez accéder à la clé de registre souhaitée en un clic. Pour ouvrir les dossiers de démarrage, vous pouvez utiliser les commandes shell suivantes :
- pour le dossier de démarrage par utilisateur: shell: démarrage
- pour le dossier de démarrage de tous les utilisateurs: shell: démarrage commun
Cliquez ici pour en savoir plus sur les commandes shell.
C'est là que vous commencez
Réduisez la quantité d'applications de cette charge au démarrage. Dans les versions de Windows antérieures à Windows 8, vous pouviez utiliser le msconfig (Démarrer-Exécuter-msconfig.exe) pour voir ce que vous aviez dans la liste de démarrage. Sous Windows 8, la même option est fournie par le nouveau gestionnaire de tâches :

Le nouveau gestionnaire de tâches a un avantage - Calcul de l'impact de démarrage, je vous recommande de jeter un œil au Autoruns utilitaire par Mark Russinovich. C'est un outil indispensable pour les utilisateurs expérimentés, qui est capable de vous montrer tout ce qui se charge au démarrage de votre système d'exploitation.
Évidemment, moins vous avez d'applications au démarrage, plus Windows démarrera rapidement.
Ainsi, la première étape est désactiver les applications inutiles chargées au démarrage.
Il y a une bonne règle: si vous ne savez pas quelle est l'application répertoriée, ne la désactivez pas.
Comment améliorer le démarrage en réduisant la charge sur le système d'exploitation
Vous pouvez améliorer considérablement le temps de démarrage en créant votre propre file d'attente de démarrage. Les applications démarreront une par une, ce qui réduira la charge sur le système d'exploitation.
L'idée derrière cela est que plusieurs applications n'essaieront pas de se charger toutes en même temps, elles se chargeront dans un ordre série. Une astuce simple consiste à créer un fichier batch avec les commandes de lancement de l'application et la commande "timeout" après chaque application.
Pour le rendre propre, je vais fournir un exemple simple de mon installation de Windows 8. J'ai mis le fichier batch qui suit dans mon shell: Dossier de démarrage après avoir supprimé deux applications que j'ai installées, Yahoo! Messenger et le mien, Opaque Taskbar du chargement au démarrage avec Autoruns :
@Écho off
démarrer "" "c:\Program Files (x86)\Yahoo!\Messenger\YahooMessenger.exe"
délai d'attente /10
start "" c:\data\portable\OpaqueTaskbar /resident
Vous pouvez déplacer toutes les autres applications de cette façon vers le fichier batch.

Si vous ne souhaitez pas voir la fenêtre de la console à chaque démarrage, vous pouvez créer une file d'attente de démarrage avec le Planificateur de tâches. Vous devez créer un ensemble de tâches: une tâche pour chaque application.
Dans l'onglet "Déclencheurs" de la fenêtre "Créer une tâche", vous devez définir un nouveau déclencheur pour l'événement "Connexion". Notez l'option "Retarder la tâche pour". C'est l'équivalent de la commande "timeout" que j'ai utilisée dans le fichier batch ci-dessus. Utilisez cette option pour créer la file d'attente de démarrage.

La file d'attente peut être la suivante dans le cas de mon système Windows 8 :
- Tâche 1: Yahoo! Messenger, "Retarder la tâche pour" n'est pas coché - je n'ai besoin d'aucun délai pour la première application démarrée.
- Tâche n°2 - Barre des tâches opaque, "Retarder la tâche pour" est défini sur 5 secondes - J'ai alloué 5 secondes pour que la tâche n°1 démarre et libère les ressources du système d'exploitation.
- Tâche n°3 - Skype, "Retarder la tâche pour" est défini sur 2 secondes - J'ai alloué 2 secondes pour que la tâche n°2 démarre et libère les ressources du système d'exploitation.
- ...etc.
Vous devez vérifier régulièrement vos paramètres de démarrage pour vous débarrasser des nouvelles applications qui s'ajoutent automatiquement à votre démarrage après leur installation. Mais ça en vaut la peine. Une fois la file d'attente de démarrage créée, vous sentirez que votre temps de démarrage de Windows est considérablement réduit, surtout si vous avez de nombreuses applications qui se chargent au démarrage.
Rendre l'interface du système d'exploitation plus réactive au démarrage sous Windows 8 et Windows 7 - à la manière du Jedi
Depuis Windows Vista, Microsoft a essayé d'améliorer le démarrage de Windows, c'est pourquoi Windows Vista a introduit un "délai de démarrage". Pour toute application chargée dans les 60 premières secondes, Windows Vista l'exécute avec une faible priorité pour réduire la charge sur le système d'exploitation.
Cependant, sous Windows 7 et Windows 8, cette fonctionnalité de démarrage à faible priorité est désactivée par défaut. Vous pouvez l'activer pour rendre l'interface du système d'exploitation plus réactive au démarrage. Notez que cela fera démarrer vos applications avec une priorité inférieure, mais votre système peut être plus réactif.
Voici les instructions pour activer cette fonctionnalité :
- Ouvrez le registre et accédez à la clé suivante :
HKEY_LOCAL_MACHINE\Software\Microsoft\Windows\CurrentVersion\Explorer\Advanced\DelayedApps
Voir notre Principes de base de l'éditeur de registre.
- Prendre possession de la clé mentionnée ci-dessus. Par défaut, il appartient à TrustedInstaller.
- Changer la valeur du Delay_Sec valeur. Il est mis à zéro par défaut, ce qui signifie "0 seconde pour la période de faible priorité". Vous pouvez le changer et le remettre à 60 secondes (utiliser la valeur décimale) comme le fait Vista.

- Restaurer la propriété TrustedInstaller
C'est ça. Pour désactiver cette fonctionnalité, définissez simplement le Delay_Sec valeur à zéro.
Si vous êtes un utilisateur de Windows 8, en plus de cela, je vous recommande de consulter l'article suivant: Comment réduire le délai de démarrage des applications de bureau sous Windows 8.
Gardez les fonctionnalités Prefetcher et ReadyBoot activées
Assurez-vous que ces deux fonctions sont activées dans votre système d'exploitation.
ReadyBoot, (à ne pas confondre avec ReadyBoost), est une fonctionnalité peu connue. Après chaque démarrage, le service ReadyBoost (le même service qui implémente la fonctionnalité ReadyBoost) utilise le temps CPU inactif pour calculer un plan de mise en cache au démarrage pour le prochain démarrage. Il analyse les informations de trace des fichiers des cinq démarrages précédents et identifie les fichiers auxquels on a accédé et où ils se trouvent sur le disque.
Quant au Prefetcher, il a été introduit dans Windows XP pour mettre en cache des données spécifiques sur les applications que vous exécutez afin de les aider à démarrer plus rapidement. Il a été amélioré dans Windows Vista et renommé SuperFetch.
Assurez-vous que le service "Superfetch" est démarré automatiquement.

Vérifiez également la clé suivante :
HKEY_LOCAL_MACHINE\SYSTEM\CurrentControlSet\Control\WMI\Autologger\ReadyBoot
La valeur "Démarrer" de cette clé de registre doit être définie sur 1.
Suivez ces règles simples pour assurer un démarrage en douceur :
- Gardez le fichier d'échange activé. La désactivation du fichier d'échange peut causer toutes sortes de problèmes et d'étranges problèmes. Certaines applications refuseront simplement de démarrer sans fichier d'échange.
-
Gardez SuperFetch activé.
Lorsqu'un SSD est utilisé à la place d'un disque dur (HDD), SuperFetch est automatiquement ignoré par Windows. -
Gardez ReadyBoost activé.
La désactiver augmentera les temps de démarrage.
Défragmenter les fichiers de démarrage
Le intégré défragmenter L'utilitaire dans Windows Vista et versions ultérieures a l'option cachée "-b" qui optimise les fichiers de démarrage et améliore le temps de démarrage.
Exécutez l'invite de commande élevée et tapez ce qui suit :
defrag -b c:
où c: est votre lecteur système. Cette commande invoquera l'optimisation du démarrage.
Vous devez savoir que Windows exécute la défragmentation selon un calendrier fixe. Il inclut également l'optimisation du démarrage, donc la commande ci-dessus l'exécute "à la demande".
Il y a la tâche "ScheduledDefrag" dans le Planificateur de tâches dans le dossier Microsoft\Windows\Defrag qui effectue la défragmentation :

Vous pouvez vérifier que cette tâche est activée.
Notez que si vous possédez un lecteur SSD, cette tâche peut être désactivée par Windows. Ne t'inquiète pas. Même s'il n'est pas désactivé sur un disque SSD, Windows ne défragmentera pas un SSD.
Faites-nous savoir si vous avez trouvé cet article utile. Vos commentaires sont toujours les bienvenus.