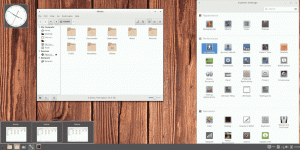Comment changer le nom du produit système dans Windows 11
Vous pouvez modifier le nom du produit système dans Windows 11 si vous n'êtes pas satisfait de la valeur par défaut. Il peut être défini par l'OEM ou automatiquement par Windows après analyse de votre matériel.
Habituellement, le nom du produit système est défini par l'OEM sur le modèle de l'appareil. Par exemple, il peut indiquer Surface Pro, Allienware, etc. Sinon, il sera très probablement défini sur le modèle de votre carte mère. De plus, Windows 11 ne suppose pas que vous le modifierez à la demande. Il n'inclut donc pas d'outils ou d'options conçus à cet effet.
Si vous avez un ordinateur portable, il y affichera son modèle actuel.
Lorsque vous avez assemblé votre ordinateur vous-même et installé Windows dessus, il affichera probablement le nom de la carte mère. Dans ce cas, vous voudrez peut-être lui attribuer un nom significatif ou unique.
Le modèle d'ordinateur affiché sur la page Système > À propos dans Paramètres
Voici comment vous pouvez changer le modèle d'ordinateur pour votre appareil Windows 11.
Modifier le nom du produit système dans Windows 11
Pour modifier le nom du produit système dans Windows 11, procédez comme suit.
- presse Gagner + R et tapez
regeditdans le Cours zone de texte pour ouvrir l'application Éditeur du Registre. - Accédez à la clé suivante: HKEY_LOCAL_MACHINE\SOFTWARE\Microsoft\Windows\CurrentVersion\OEMInformation.
- Si la Informations OEM la sous-clé est manquante, cliquez avec le bouton droit sur Version actuelle sous-clé et sélectionnez Nouveau > Clé dans le menu. Nommez-le comme Informations OEM.
- A droite de la Informations OEM sous-clé, modifiez ou créez la Modèle valeur de chaîne (REG_SZ).
- Double-cliquez dessus et tapez un nom de produit système de votre choix.
Vous avez terminé. Fermez regedit et ouvrez l'application Paramètres (Gagner + je). Vous devriez voir la valeur du nom du produit que vous venez de spécifier.
Nouvelle valeur de modèle d'ordinateur
La valeur examinée fait partie des informations OEM que l'utilisateur peut personnaliser dans le registre. Vous trouverez plus d'informations sur ce sujet dans le message suivant.
Méthodes alternatives
Pour gagner du temps, vous pouvez utiliser Winaero Tweaker ou un fichier REG que vous pouvez modifier en fonction de vos besoins. Les deux options vous permettront de contrôler totalement les informations OEM utilisées dans Windows, y compris la possibilité de modifier le nom du produit système.
Fichier REG
Télécharger le archive ZIP suivante et extrayez le fichier REG à partir de là vers n'importe quel endroit de votre disque. Le dossier de bureau convient, car il s'agit d'un petit fichier.
Maintenant, ouvrez le fichier REG extrait dans le Bloc-notes.
Pour changer le nom du produit du système, modifiez simplement la ligne "Modèle" et enregistrez le fichier.
Modifiez ou supprimez les valeurs que vous n'allez pas modifier, puis double-cliquez sur le fichier REG pour le fusionner dans le registre.
Tweaker Winaero
L'application vous permet de changer le modèle d'ordinateur sous Windows. Comme je l'ai déjà mentionné ci-dessus, cela fait partie de l'outil d'information OEM, disponible sur Outils\ Modifier les informations OEM.
Téléchargez l'application d'ici, installez-le et exécutez-le.
Aller vers Outils\ Modifier les informations OEM section
Maintenant, réglez le Modèle valeur de la zone de texte par un texte de votre choix. Vous pouvez laisser le reste des valeurs inchangées.
Vous avez terminé. Quelle que soit la méthode que vous choisissez, le nom du produit système sera désormais défini sur ce dont vous avez besoin.