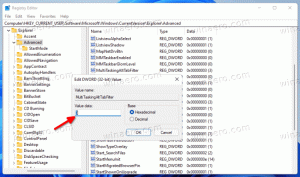Activer les fichiers hors connexion dans Windows 10
Windows 10 inclut une fonctionnalité appelée Fichiers hors connexion qui permet de rendre les fichiers et dossiers réseau disponibles hors connexion lorsque vous n'êtes pas connecté à ce réseau. Cette fonctionnalité est très utile lorsque vous devez accéder aux ressources du réseau hors ligne. Voici comment l'activer.
Publicité
Il convient de mentionner que les fichiers hors connexion ne sont pas une nouvelle fonctionnalité de Windows 10. Il était disponible au moins sous Windows 2000.
Fichiers hors connexion met les fichiers réseau à la disposition d'un utilisateur, même si la connexion réseau au serveur est indisponible ou lente. Lorsque vous travaillez en ligne, les performances d'accès aux fichiers sont à la vitesse du réseau et du serveur. Lorsque vous travaillez hors ligne, les fichiers sont récupérés à partir du dossier Fichiers hors ligne à des vitesses d'accès locales. Un ordinateur passe en mode hors ligne lorsque :
- Toujours hors ligne le mode a été activé
- Le serveur est indisponible
- La connexion réseau est plus lente qu'un seuil configurable
- L'utilisateur passe manuellement en mode hors ligne en utilisant le Déconnecté de travail bouton dans l'explorateur de fichiers
Il est possible d'activer les fichiers hors connexion avec le Panneau de configuration ou un ajustement du Registre. Passons en revue les deux méthodes.
Pour activer les fichiers hors connexion dans Windows 10, procédez comme suit.
- Ouvrez le classique Panneau de commande application.
- Basculez sa vue sur « Grandes icônes » ou « Petites icônes », comme indiqué ci-dessous.

- Recherchez l'icône du Centre de synchronisation.

- Ouvrez le Centre de synchronisation et cliquez sur le lien Gérer les fichiers hors connexion à gauche.

- Clique sur le Activer les fichiers hors connexion bouton.

- Redémarrez Windows 10 pour appliquer les modifications.
Vous avez terminé.
Alternativement, vous pouvez activer la fonctionnalité avec un ajustement du Registre.
Activer les fichiers hors connexion avec un ajustement du registre
- Ouvrez le Application de l'éditeur de registre.
- Accédez à la clé de registre suivante.
HKEY_LOCAL_MACHINE\SYSTEM\CurrentControlSet\Services\CSC
Voir comment accéder à une clé de registre en un clic.
- Sur la droite, modifiez ou créez une nouvelle valeur DWORD 32 bits Début.
Remarque: même si vous êtes sous Windows 64 bits vous devez toujours créer une valeur DWORD 32 bits.
Définissez sa valeur sur 1 en décimal pour activer la fonction Fichiers hors connexion.
- Maintenant, allez à la clé
HKEY_LOCAL_MACHINE\SYSTEM\CurrentControlSet\Services\CscService. - Là, définissez la valeur Start 32 bits DWORD sur 2.

- Redémarrez Windows 10.
Vous avez terminé. Pour gagner du temps, vous pouvez télécharger les fichiers de registre prêts à l'emploi suivants :
Télécharger les fichiers du registre
Le réglage d'annulation est inclus.
Si vous devez désactiver les fichiers hors connexion, utilisez la même applet du Panneau de configuration. Accédez à Panneau de configuration\Tous les éléments du Panneau de configuration\Centre de synchronisation, cliquez sur le lien Gérer les fichiers hors connexion à gauche. Dans la boîte de dialogue suivante, cliquez sur le bouton Désactivez les fichiers hors connexion.

Alternativement, vous pouvez utiliser le tweak de registre fourni pour le désactiver. Vous pouvez également l'appliquer manuellement en définissant le Début Valeur DWORD 32 bits à 4 sous les touches HKEY_LOCAL_MACHINE\SYSTEM\CurrentControlSet\Services\CSC et HKEY_LOCAL_MACHINE\SYSTEM\CurrentControlSet\Services\CscService.
C'est ça.