Comment désactiver les onglets Microsoft Edge dans Alt + Tab sous Windows 11
Vous pouvez désactiver les onglets Microsoft Edge dans la boîte de dialogue Alt + Tab de Windows 11 si vous n'aimez pas ce comportement. Par défaut, Alt + Tab ajoute les 5 onglets les plus récents ouverts dans Microsoft Edge aux vignettes des applications lorsque vous basculez entre les fenêtres.
Publicité
Ce comportement n'est pas nouveau dans Windows 11. Microsoft l'a d'abord implémenté dans Windows 10 version 20H2. Depuis lors, le géant du logiciel Redmond le maintient activé dans toutes les versions de Windows.
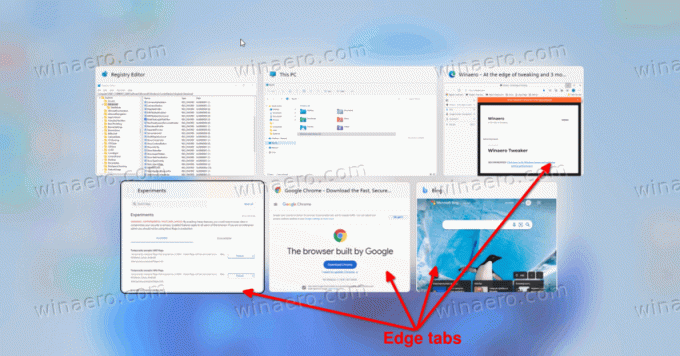
Certains utilisateurs n'ont jamais aimé voir les onglets Edge individuels lors du basculement entre les applications. Heureusement, Alt + Tab permet de personnaliser ce qu'il affiche. Tu peux le faire montrer
- Ouvrir les fenêtres et tous les onglets dans Microsoft Edge
- Ouvrez les fenêtres et les 5 onglets les plus récents dans Microsoft Edge
- Ouvrez les fenêtres et les 3 onglets les plus récents dans Microsoft Edge
- Ouvrir uniquement les fenêtres
Voyons comment modifier le contenu de la boîte de dialogue Alt + Tab dans Windows 11.
Désactiver les onglets Edge dans la boîte de dialogue Alt + Tab
Pour désactiver les onglets Microsoft Edge dans Alt + Tab sous Windows 11, procédez comme suit.
- presse Gagner + je pour ouvrir le Réglages application.
- Cliquer sur Système à gauche, puis cliquez sur Multitâche sur le côté droit.
-
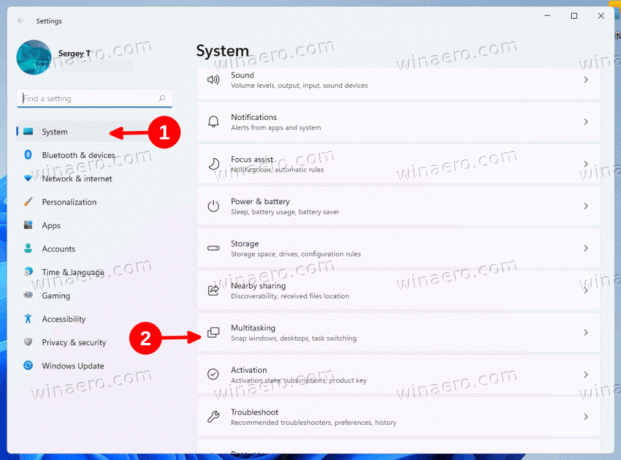 Sur la page suivante, cliquez sur le menu déroulant dans le Alt + Tabulation section.
Sur la page suivante, cliquez sur le menu déroulant dans le Alt + Tabulation section. - Sélectionner Ouvrir uniquement les fenêtres pour supprimer tous les onglets Edge de la boîte de dialogue de sélection de fenêtre.
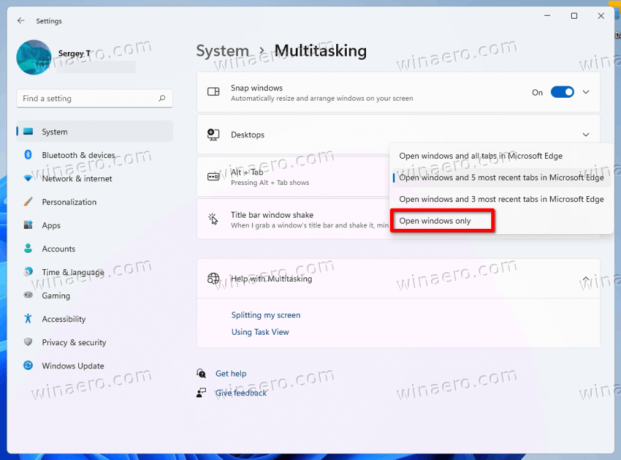
Vous avez terminé! Les onglets Microsoft Edge ne seront plus écoutés dans Alt + Tab. Sinon, vous pouvez sélectionner toute autre option adaptée à votre flux de travail.
Vous pouvez également configurer la boîte de dialogue Alt+Tab dans le Registre. Cette méthode est pratique lorsque l'application Paramètres n'est pas accessible ou lorsque vous devez déployer vos préférences entre plusieurs ordinateurs.
Supprimer les onglets Edge de Alt + Tab avec un ajustement du registre
- presse Gagner + R pour ouvrir le Courir boîte de dialogue, tapez
regeditet appuyez sur Entrer pour ouvrir le Éditeur de registre. - Naviguez vers le
HKEY_CURRENT_USER\SOFTWARE\Microsoft\Windows\CurrentVersion\Explorer\Advancedclé. - A droite de la Avancée clé, créer ou modifier la valeur DWORD 32 bits MultitâcheAltTabFilter.
- Définissez ses données de valeur sur 3 pour supprimer les onglets Edge de Alt + Tab.
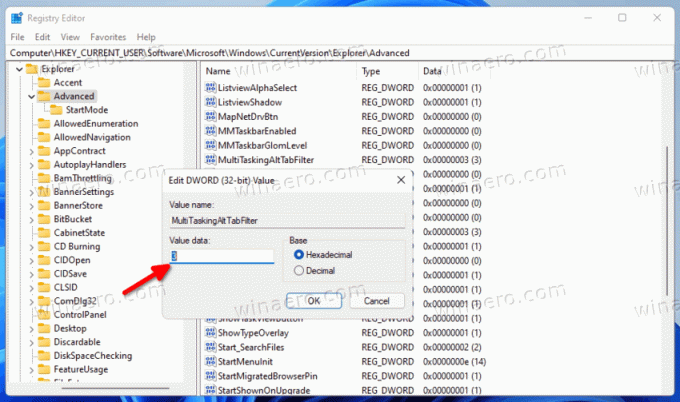
- Vous pouvez également le définir sur l'une des valeurs suivantes.
- 0 = Afficher les fenêtres ouvertes et tous les onglets dans Microsoft Edge
- 1 = Afficher les fenêtres ouvertes et les 5 onglets les plus récents dans Microsoft Edge
- 2 = Afficher les fenêtres ouvertes et les 3 onglets Edge les plus récents
Fait!
Pour gagner du temps, vous pouvez télécharger les fichiers de registre suivants.
Télécharger les fichiers du registre
Télécharger cette archive ZIP et extrayez les fichiers REG inclus dans n'importe quel dossier de votre choix.
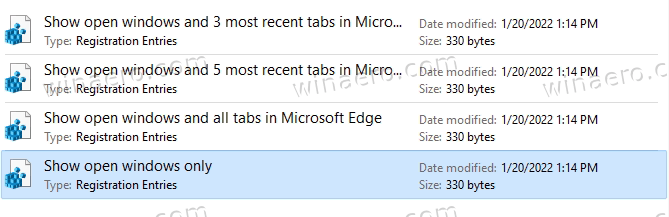
Maintenant, double-cliquez sur l'un des fichiers suivants qui implémentent le comportement Alt + Tab que vous souhaitez activer.
- Afficher uniquement les fenêtres ouvertes.reg
- Afficher les fenêtres ouvertes et les 3 onglets les plus récents dans Microsoft Edge.reg
- Afficher les fenêtres ouvertes et les 5 onglets les plus récents dans Microsoft Edge.reg
- Afficher les fenêtres ouvertes et tous les onglets dans Microsoft Edge.reg
Si vous y êtes invité par le contrôle de compte d'utilisateur, cliquez sur Oui pour modifier le Registre.
C'est ça.
