Le bouton de configuration des empreintes digitales est grisé dans Windows 10
Si vous êtes l'heureux propriétaire d'un appareil Windows 10 doté d'un lecteur d'empreintes digitales, vous souhaiterez peut-être configurer la connexion par empreinte digitale dans Windows 10. Cependant, lorsque vous accédez à l'application Paramètres pour la configurer, vous rencontrez le problème que le Le bouton de configuration des empreintes digitales est grisé dans Windows 10. C'est déroutant si vous le faites pour la première fois car Windows ne donne aucune instruction sur la raison pour laquelle il est désactivé. Voici comment le résoudre.
Ce n'est pas si évident, mais dans Windows 10, la fonction de connexion par empreinte digitale dépend du code PIN. Si vous n'avez pas créé de code PIN, le système d'exploitation ne vous permettra pas d'utiliser la connexion par empreinte digitale. Ceci est différent de Windows 8.1 où vous pouvez enregistrer votre empreinte digitale sans configurer de code PIN. Pour Windows 10, vous devez procéder comme suit.
Le bouton Fix Fingerprint setup est grisé dans Windows 10
Pour activer la configuration des empreintes digitales dans Windows 10, suivez ces instructions simples.
- Dans la zone de recherche de la barre des tâches (Cortana), tapez "empreinte digitale" comme indiqué ci-dessous :
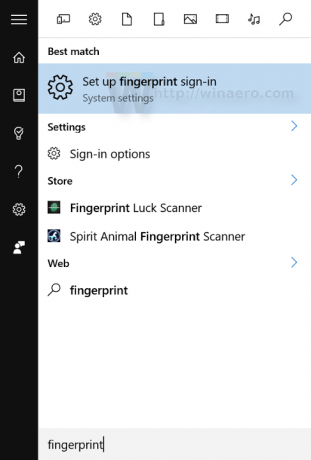
Cliquez sur Configurer la connexion par empreinte digitale (paramètres système) - La page Paramètres appropriée s'ouvrira. Comme vous pouvez le voir, le bouton Configurer sous Windows Hello Fingerprint login est grisé :
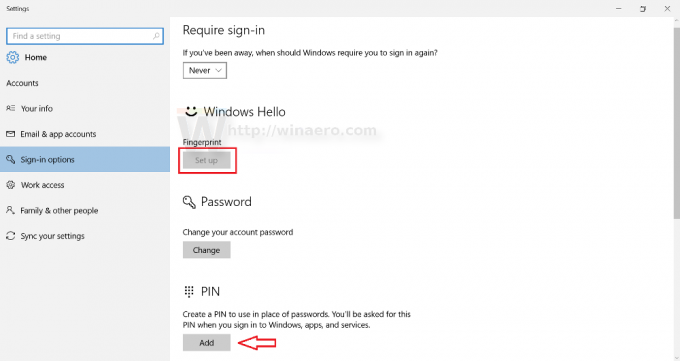 Vous devez cliquer sur le bouton Pin ci-dessous pour configurer un code PIN.
Vous devez cliquer sur le bouton Pin ci-dessous pour configurer un code PIN. - Windows vous demandera de ressaisir le mot de passe de votre compte :
Entrez-le.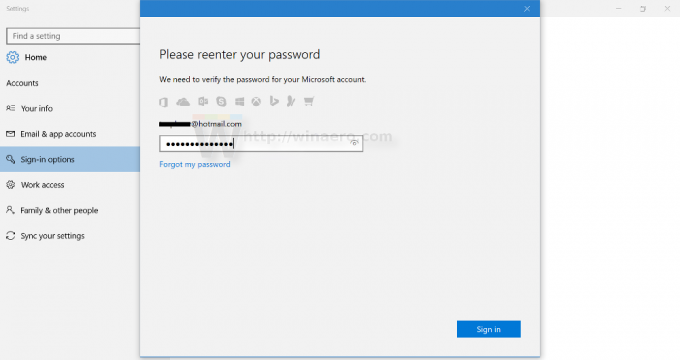
- Maintenant, configurez le code PIN. Vous serez invité à saisir 4 chiffres :
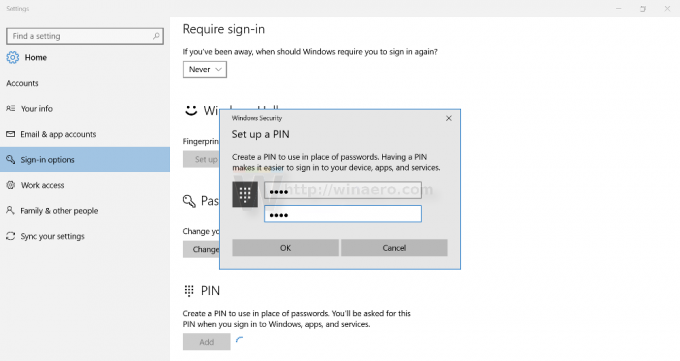
- Vous pouvez maintenant continuer à enregistrer votre empreinte digitale. Cliquez sur le bouton Configurer sous Empreinte digitale et suivez les instructions :

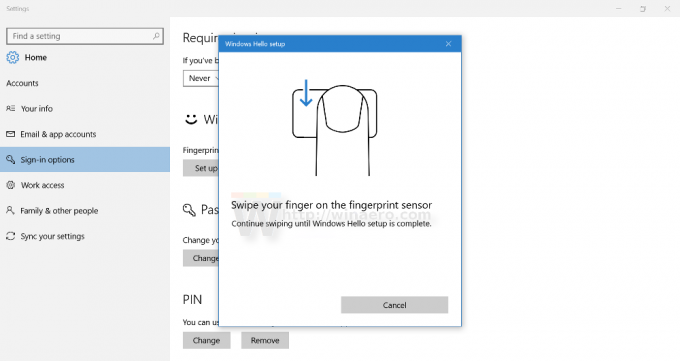


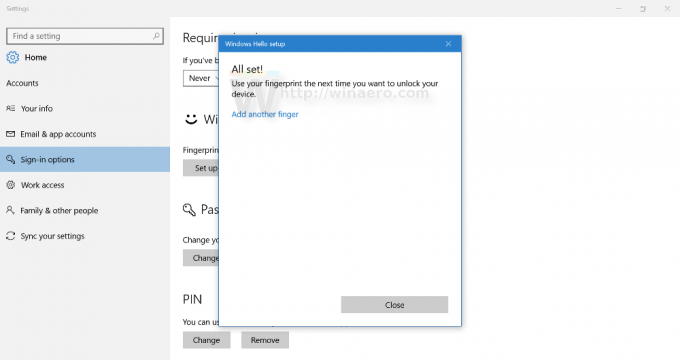
- Une fois cela fait, la page Paramètres se présentera comme suit :
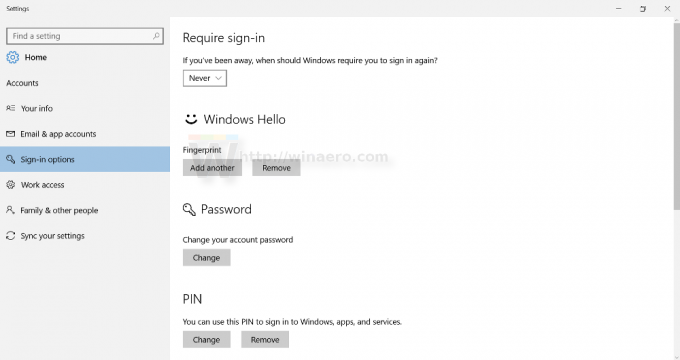 Plus tard, vous pouvez ajouter plus d'empreintes digitales pour la connexion si vous en avez besoin.
Plus tard, vous pouvez ajouter plus d'empreintes digitales pour la connexion si vous en avez besoin.
C'est ça.

