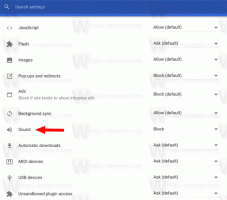Installer l'extension Microsoft Editor dans Chrome et Edge
Comment installer l'extension Microsoft Editor dans Chrome et Edge
Microsoft a publié une nouvelle extension pour Google Chrome et Microsoft Edge appelée Microsoft Editor. Il s'agit d'un nouvel assistant d'écriture alimenté par l'IA, qui peut être considéré comme une alternative à Grammarly.
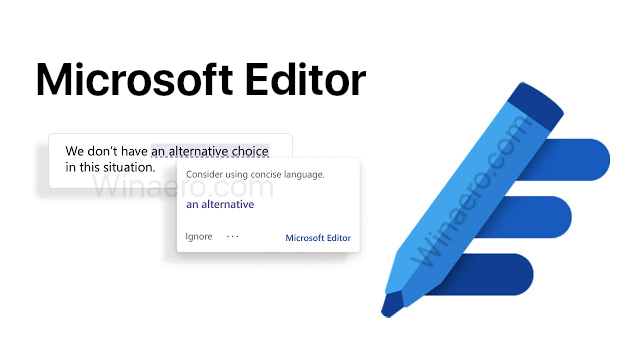
Le nouvel éditeur Microsoft sera disponible dans trois endroits principaux: les documents (Word pour le web et bureau), courrier électronique (Outlook.com et Outlook pour le Web) et sur le Web (via un navigateur extension). Microsoft le décrit comme suit.
Publicité
L'écriture n'est pas chose facile pour beaucoup d'entre nous. En fait, nos recherches montrent qu'environ la moitié d'entre nous aspirent à devenir de meilleurs écrivains. C'est pourquoi aujourd'hui, nous avons dévoilé un extension majeure à Microsoft Editor, un service basé sur l'IA disponible dans plus de 20 langues, désormais accessible dans Word et Outlook.com, et en tant qu'extension de navigateur autonome pour Microsoft Edge et Google Chrome. Que vous écriviez un article pour l'école ou que vous mettiez à jour votre profil LinkedIn, Editor vous aide à faire de votre mieux pendant que vous écrivez.
Microsoft Editor vous aide à écrire dans plus de 20 langues. Lorsqu'il est installé en tant qu'extension de navigateur, il peut être utilisé n'importe où sur le Web, sur n'importe quel site Web.
Microsoft Editor est disponible gratuitement, apportant des fonctionnalités de base telles que la vérification orthographique et la grammaire de base dans Word, Outlook.com et sur le Web. Avec un abonnement Microsoft 365 payant, les utilisateurs bénéficieront d'améliorations grammaticales et stylistiques avancées telles que la clarté, la concision, le langage formel, des suggestions de vocabulaire, etc.
Pour installer l'extension Microsoft Editor dans Google Chrome,
- Ouvrez Google Chrome.
- Naviguez vers le page web suivante sur le Chrome Web Store.
- Cliquer sur Ajouter à Chrome.
- Cliquer sur Ajouter une extension dans la boîte de dialogue suivante.
- Un bouton d'extension grisé apparaîtra dans la barre d'outils. Cliquez dessus et connectez-vous avec votre compte Microsoft (ou enregistrez-en un nouveau).
- Maintenant, vous pouvez personnaliser ses paramètres de base ou consulter toutes ses options en cliquant sur l'icône d'engrenage.
Vous avez terminé.
Pour installer l'extension Microsoft Editor dans Microsoft Edge,
- Ouvrez Microsoft Edge.
- Allez à la page suivante: Site Web Microsoft Editor sur les modules complémentaires Edge.
- Clique sur le Avoir bouton.
- Cliquer sur Ajouter une extension dans la boîte de dialogue suivante.
- Cliquez sur le bouton d'extension dans la barre d'outils et connectez-vous avec votre compte Microsoft (ou enregistrez-en un nouveau).
- Maintenant, vous pouvez personnaliser ses paramètres de base ou consulter toutes ses options en cliquant sur l'icône d'engrenage.
Vous avez terminé.
Une fois l'extension installée, vous commencez immédiatement à l'utiliser.
Tapez simplement un champ de texte sur n'importe quelle page Web et l'extension vous montrera une suggestion et vérifiera l'orthographe.
L'extension de navigateur fonctionne sur la plupart des sites, mais pas sur tous. Plus précisément, Google Docs n'est pas encore pris en charge. Si vous travaillez dans une application Web qui inclut Editor, comme Word ou Outlook pour le Web, les suggestions de l'éditeur proviennent de l'éditeur dans l'application, et non de l'extension du navigateur. La plupart des applications et services Web Microsoft Office sont très étroitement liés à la fonctionnalité Éditeur.