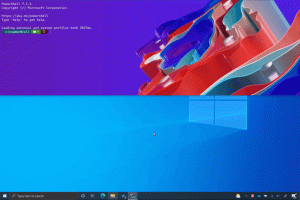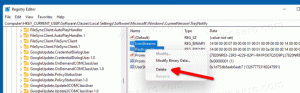WSL 2 est désormais disponible pour les initiés de Windows
Avec la sortie de Windows 10 Build 18917, Microsoft a présenté WSL 2 à Insiders, le sous-système Windows pour Linux 2. Il embarque un véritable noyau Linux avec Windows qui rendra possible la compatibilité totale des appels système. C'est la première fois qu'un noyau Linux est livré avec Windows.

WSL 2 est une nouvelle version de l'architecture qui alimente le sous-système Windows pour Linux pour exécuter les binaires Linux ELF64 sur Windows. Cette nouvelle architecture modifie la façon dont ces binaires Linux interagissent avec Windows et les matériel, mais offre toujours la même expérience utilisateur que dans WSL 1 (le version).
Publicité
Les changements architecturaux dans WSL 2
WSL 2 utilise la technologie de virtualisation la plus récente et la plus performante pour exécuter son noyau Linux à l'intérieur d'une machine virtuelle (VM) utilitaire légère. Cependant, WSL 2 ne sera PAS une expérience de VM traditionnelle. Lorsque vous pensez à une machine virtuelle, vous pensez probablement à quelque chose qui est lent à démarrer, existe dans un environnement très isolé, consomme beaucoup de ressources informatiques et nécessite votre temps pour le gérer. WSL 2 n'a pas ces attributs. Il offrira toujours les avantages remarquables de WSL 1: des niveaux élevés d'intégration entre Windows et Linux, des temps de démarrage extrêmement rapides, une faible empreinte de ressources et, le meilleur de tous, ne nécessitera aucune configuration de machine virtuelle ou la gestion.
Vous remarquerez certains changements dans l'expérience utilisateur lorsque vous commencerez à utiliser WSL 2. Voici les deux changements les plus importants de cet aperçu initial.
Placez vos fichiers Linux dans votre système de fichiers racine Linux
Assurez-vous de placer les fichiers auxquels vous accéderez fréquemment avec les applications Linux à l'intérieur de votre système de fichiers racine Linux pour profiter des avantages en termes de performances des fichiers. Microsoft comprend qu'ils ont passé les trois dernières années à vous dire de mettre vos fichiers dans votre lecteur C lorsque vous utilisez WSL 1, mais ce n'est pas le cas dans WSL 2. Pour profiter de l'accès plus rapide au système de fichiers dans WSL 2, ces fichiers doivent se trouver à l'intérieur du système de fichiers racine Linux. Il est désormais possible pour les applications Windows d'accéder au système de fichiers racine Linux (comme l'explorateur de fichiers! Essayez d'exécuter: explorer.exe / dans votre shell bash et voyez ce qui se passe) ce qui facilitera considérablement cette transition.
Accédez à vos applications réseau Linux avec une adresse IP dynamique dans les versions initiales
WSL 2 inclut un énorme changement d'architecture à l'aide de la technologie de virtualisation, et la prise en charge du réseau est toujours en cours. Étant donné que WSL 2 s'exécute désormais dans une machine virtuelle, vous devrez utiliser l'adresse IP de cette machine virtuelle pour accéder aux applications de réseau Linux à partir de Windows, et vice versa, vous aurez besoin de l'adresse IP de l'hôte Windows pour accéder aux applications de mise en réseau Windows à partir de Linux. Bientôt, WSL 2 inclura la possibilité d'accéder aux applications réseau avec localhost. Vous pouvez trouver tous les détails et les étapes sur la façon de le faire dans la documentation ici.
Pour en savoir plus sur les modifications apportées à l'expérience utilisateur, veuillez consulter la documentation suivante: Modifications de l'expérience utilisateur entre WSL 1 et WSL 2.
Il existe de nouvelles commandes pour vous aider à contrôler et à afficher vos versions et distributions WSL.
-
wsl --set-version
Utilisez cette commande pour convertir une distribution pour utiliser l'architecture WSL 2 ou utiliser l'architecture WSL 1.: la distribution Linux spécifique (par exemple « Ubuntu »): 1 ou 2 (pour WSL 1 ou 2)
-
wsl --set-default-version
Modifie la version d'installation par défaut (WSL 1 ou 2) pour les nouvelles distributions. -
wsl --arrêt
Met immédiatement fin à toutes les distributions en cours d'exécution et à la machine virtuelle de l'utilitaire léger WSL 2. Il peut y avoir des cas où vous voudriez l'arrêter manuellement, et cette commande vous permet de le faire en mettant fin à toutes les distributions et en arrêtant la machine virtuelle WSL 2. -
wsl --list --quiet
Ne listez que les noms de distribution. Cette commande est utile pour les scripts car elle n'affichera que les noms des distributions que vous avez installées sans afficher d'autres informations telles que la distribution par défaut, les versions, etc. -
wsl --list --verbose
Affiche des informations détaillées sur toutes les distributions. Cette commande répertorie le nom de chaque distribution, l'état dans lequel se trouve la distribution et la version qu'elle exécute. Il montre également quelles distributions sont par défaut avec un astérisque.
Voir comment installer WSL 2 ICI.