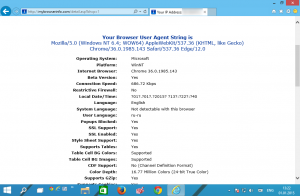Tuez toutes les tâches qui ne répondent pas dans Windows 10
Dans Windows 10, vous pouvez supprimer toutes les tâches qui ne répondent pas en même temps. Il existe une commande spéciale qui vous permettra de le faire. Dans cet article, nous allons voir comment cela peut être fait. Nous allons également créer un raccourci pour fermer rapidement les tâches bloquées.
Par exemple, vous pouvez tuer le processus explorer.exe afin de le redémarrer avec la commande suivante :
taskkill.exe /im explorer.exe /f
Le commutateur /IM spécifie le nom d'image du processus à terminer. Il prend également en charge le caractère générique '*' pour spécifier toutes les tâches et une partie du nom de l'image.
Le commutateur /F terminera de force le ou les processus.
L'exemple ci-dessus vous donne une idée de la façon dont l'outil taskkill.exe peut être utilisé. Voyons maintenant comment supprimer toutes les tâches qui ne répondent pas.
Pour tuer toutes les tâches qui ne répondent pas dans Windows 10, utilisez la syntaxe suivante pour taskkill.exe :
taskkill.exe /F /FI "status eq NE RÉPOND PAS"
Un nouveau commutateur, /FI, applique un filtre spécial pour sélectionner un ensemble de tâches. Il prend également en charge le caractère générique "*", par exemple: nom d'image eq acme*.
Le filtre d'état de l'exemple ci-dessus indique à la commande taskill de rechercher toutes les tâches qui ne répondent pas. Le commutateur /F spécifie que toutes les tâches suspendues doivent être terminées.
Les filtres pris en charge sont les suivants :
| Nom du filtre | Opérateurs valides | Valeur(s) valide(s) |
|---|---|---|
| STATUT | éq, ne | COURSE | NE RÉPOND PAS | INCONNU |
| NOM DE L'IMAGE | éq, ne | Nom de l'image |
| PID | eq, ne, gt, lt, ge, le | valeur PID |
| SESSION | eq, ne, gt, lt, ge, le | Numéro de séance. |
| TEMPS CPU | eq, ne, gt, lt, ge, le | Temps CPU au format hh: mm: ss. hh - heures, mm - minutes, ss - secondes |
| MÉMUSAGE | eq, ne, gt, lt, ge, le | Utilisation de la mémoire en Ko |
| NOM D'UTILISATEUR | éq, ne | Nom d'utilisateur au format [domaine\]utilisateur |
| MODULES | éq, ne | Nom de la DLL |
| PRESTATIONS DE SERVICE | éq, ne | Nom du service |
| TITRE FENÊTRE | éq, ne | Titre de la fenêtre |
Pour gagner du temps, vous pouvez créer un raccourci pour terminer les tâches rapidement.
Créez un raccourci pour tuer toutes les tâches qui ne répondent pas dans Windows 10
Cliquez avec le bouton droit sur l'espace vide de votre bureau et sélectionnez Nouveau - Raccourci.
Dans la cible du raccourci, spécifiez la commande suivante :
taskkill.exe /F /FI "status eq NE RÉPOND PAS"
Voir la capture d'écran :
Nommez le raccourci comme vous le souhaitez et définissez l'icône souhaitée.
Vous pouvez maintenant cliquer dessus avec le bouton droit de la souris et l'épingler à la barre des tâches pour un accès plus rapide.
Vous pouvez également affecter un raccourci clavier global au raccourci de fichier que vous avez créé, vous pourrez donc fermer toutes les tâches qui ne répondent pas en appuyant sur ce raccourci clavier. Reportez-vous à l'article suivant pour obtenir des instructions étape par étape :
Attribuez des raccourcis clavier globaux pour lancer n'importe quelle application dans Windows 10
Alternativement, vous pouvez intégrer la possibilité de tuer les tâches qui ne répondent pas avec le menu contextuel du bureau. Voici comment.
Ajouter le menu contextuel des tâches Kill All ne répondant pas dans Windows 10
Pour ajouter le menu contextuel des tâches de suppression de toutes les tâches qui ne répondent pas dans Windows 10, vous devez appliquer le réglage de registre suivant :
Éditeur de registre Windows version 5.00 [HKEY_CLASSES_ROOT\DesktopBackground\Shell\KillNotResponding] "icon"="taskmgr.exe,-30651" "MUIverb"="Tuer les tâches qui ne répondent pas" "Position"="Top" [HKEY_CLASSES_ROOT\DesktopBackground\Shell\KillNotResponding\command] @="cmd.exe /K taskkill.exe /F /FI \"status eq NE RÉPOND PAS\""
Collez le texte ci-dessus dans le Bloc-notes.
Appuyez ensuite sur Ctrl + S ou exécutez l'élément Fichier - Enregistrer dans le menu Fichier. Cela ouvrira la boîte de dialogue Enregistrer. Là, tapez ou copiez-collez le nom "Kill.reg" avec les guillemets.
Les guillemets doubles sont importants pour garantir que le fichier aura l'extension "*.reg" et non *.reg.txt. Vous pouvez enregistrer le fichier à n'importe quel emplacement souhaité, par exemple, vous pouvez le mettre dans votre dossier Bureau.
Double-cliquez sur le fichier que vous avez créé, confirmez l'opération d'importation et le tour est joué !
Pour vous faire gagner du temps, j'ai créé des fichiers de registre prêts à l'emploi. Vous pouvez les télécharger ici :
Télécharger les fichiers du registre
Le réglage d'annulation est inclus.
Vous pouvez gagner du temps et utiliser Winaero Tweaker à la place. Il est livré avec la fonctionnalité suivante :
Vous pouvez le télécharger ici: Télécharger Winaero Tweaker.